Pesan Apple adalah aplikasi hebat untuk berkomunikasi dengan hampir semua orang, karena menangani iMessage antara perangkat Apple dan bahkan pesan teks SMS untuk pengguna non-iPhone. Namun, sejak awal, ada banyak masalah sinkronisasi yang merusak reputasi Pesan, seperti utas yang terhapus yang hanya hilang dari satu perangkat, percakapan yang muncul tidak berurutan, dan banyak lagi.
Apple menambahkan Pesan ke iCloud beberapa tahun yang lalu, dan ini merupakan peningkatan besar dalam menjaga agar semua aktivitas Pesan Anda (ya, termasuk pesan teks) tetap sinkron di beberapa perangkat. Inilah cara mengaturnya di Mac atau perangkat seluler terbaik Anda!
Cara mengaktifkan Pesan di iCloud
- Pastikan Anda masuk ke yang sama ID Apple di semua perangkat tempat Anda ingin mengakses Pesan di iCloud.
- Di iPhone Anda, luncurkan Pengaturan.
- Ketuk pada Anda iCloud dan ID Apple pengaturan (nama dan gambar Anda di atas).
- Pilih iCloud.
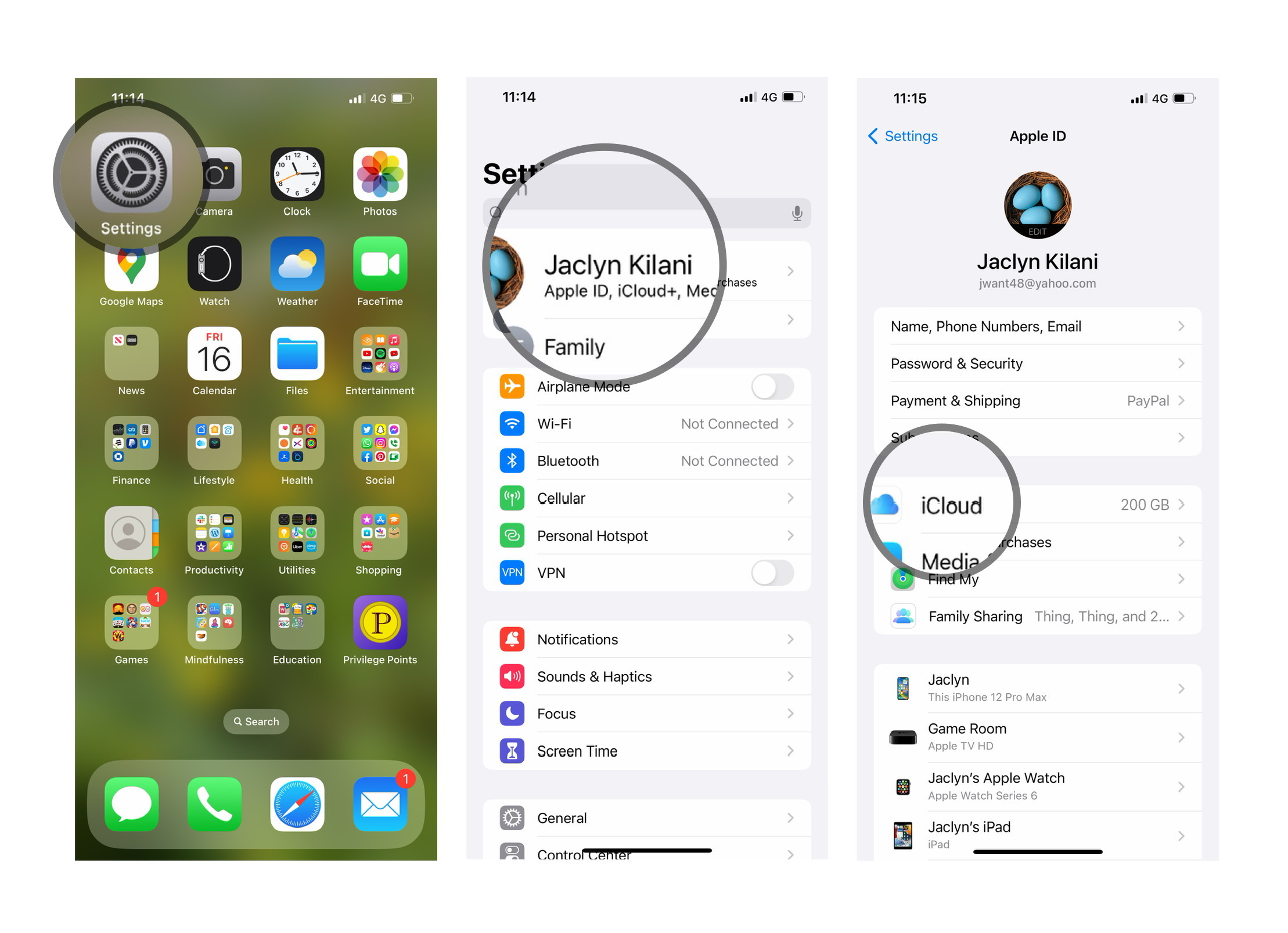
- Mengetuk Tunjukkan semua.
- Mengetuk Pesan.
- Beralih Pesan ke PADA (hijau).
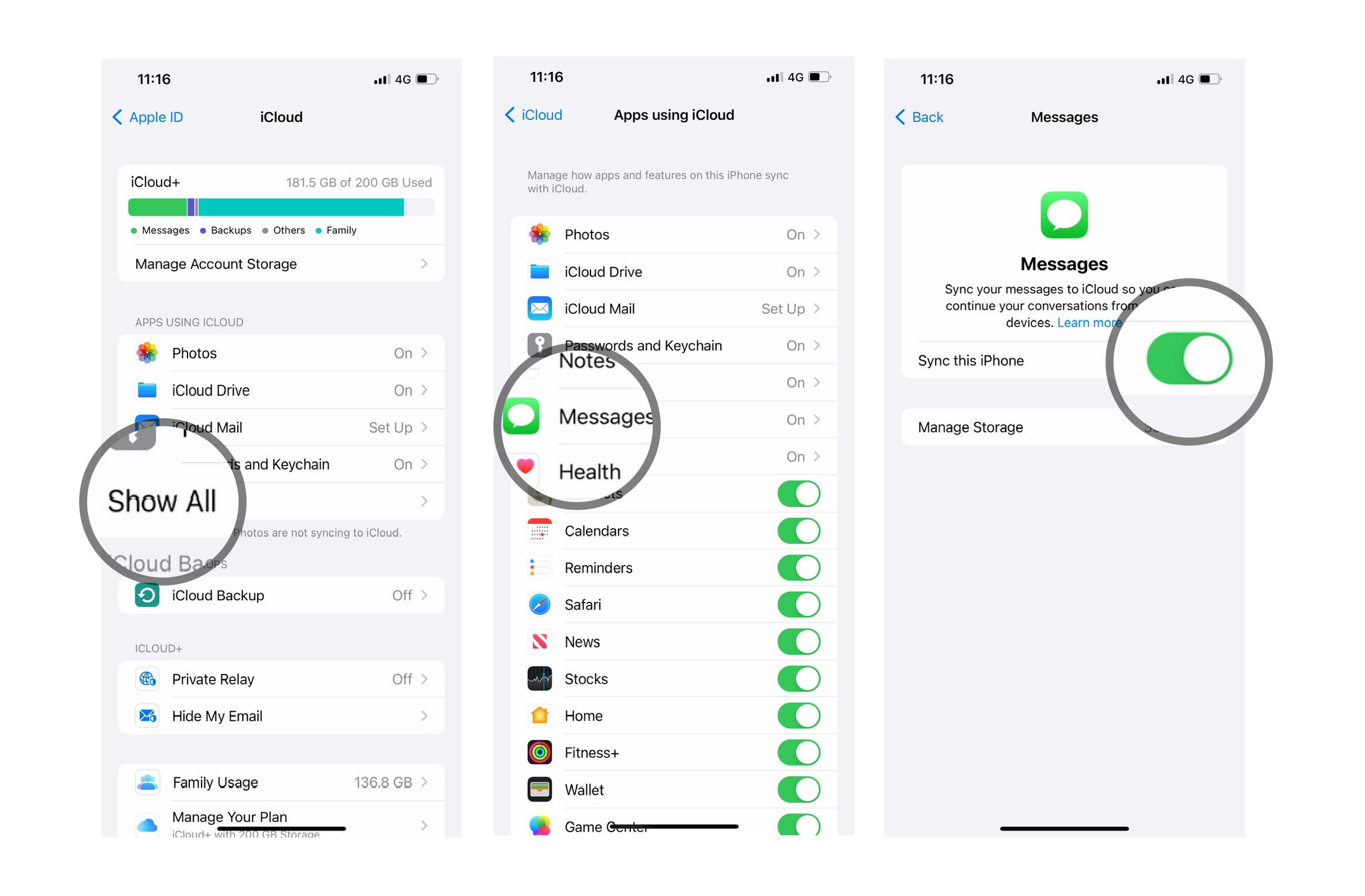
Setelah ini selesai, pastikan iPhone 14 Pro Anda terhubung ke jaringan Wi-Fi sehingga seluruh riwayat Pesan Anda dapat diunggah untuk sinkronisasi awal. Apple tidak ingin menguras baterai atau paket data seluler Anda dengan melakukan ini, jadi itulah mengapa Anda harus menggunakan Wi-Fi untuk sinkronisasi pertama.
Setelah proses sinkronisasi (waktu bergantung pada seberapa banyak riwayat yang Anda miliki, dan file yang lebih besar mungkin membutuhkan lebih banyak waktu), selesai! Semua riwayat Pesan Anda dari iPhone Anda disimpan di iCloud dengan enkripsi ujung-ke-ujung yang ketat, dan dapat diakses di perangkat lain mana pun dengan ID Apple Anda selama menjalankan iOS 11.4 atau lebih baru.
Tetapi agar ini berfungsi di Mac Anda, Anda harus melakukan hal berikut:
- Pertama, periksa dan pastikan bahwa Anda masuk dengan benar ID Apple sebagai ponsel Anda, jika tidak, Anda tidak akan menemukan apa pun.
- Meluncurkan Pesan di Mac Anda.
- Buka Pengaturan untuk Pesan (⌘ dan , atau cukup klik Pesan dan pilih Pengaturan pada bilah menu).
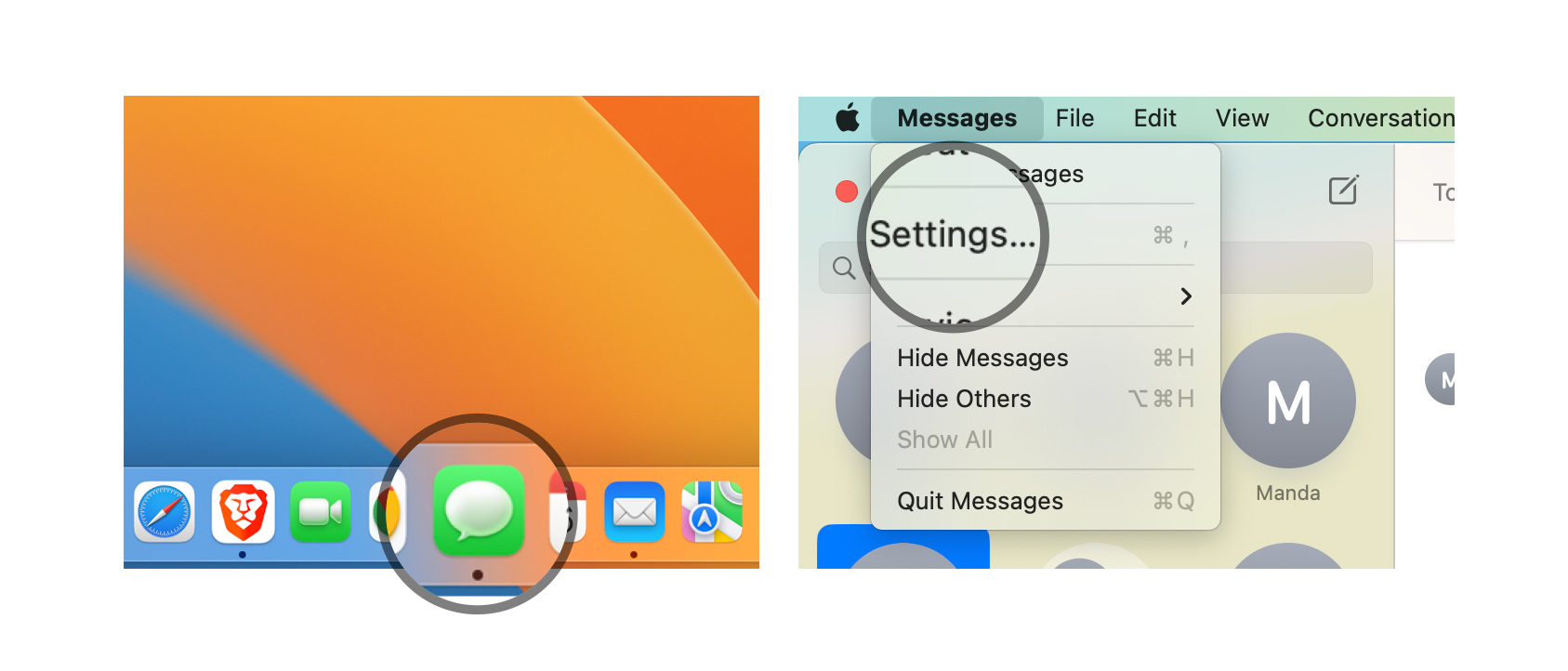
- Pergi ke tab iMessage dalam pengaturan preferensi.
- Centang kotak untuk Aktifkan Pesan di iCloud.
- Riwayat pesan Anda harus disinkronkan setelah kotak itu dicentang. Jika tidak, klik pada Sinkronkan Sekarang tombol untuk memaksa sinkronisasi.
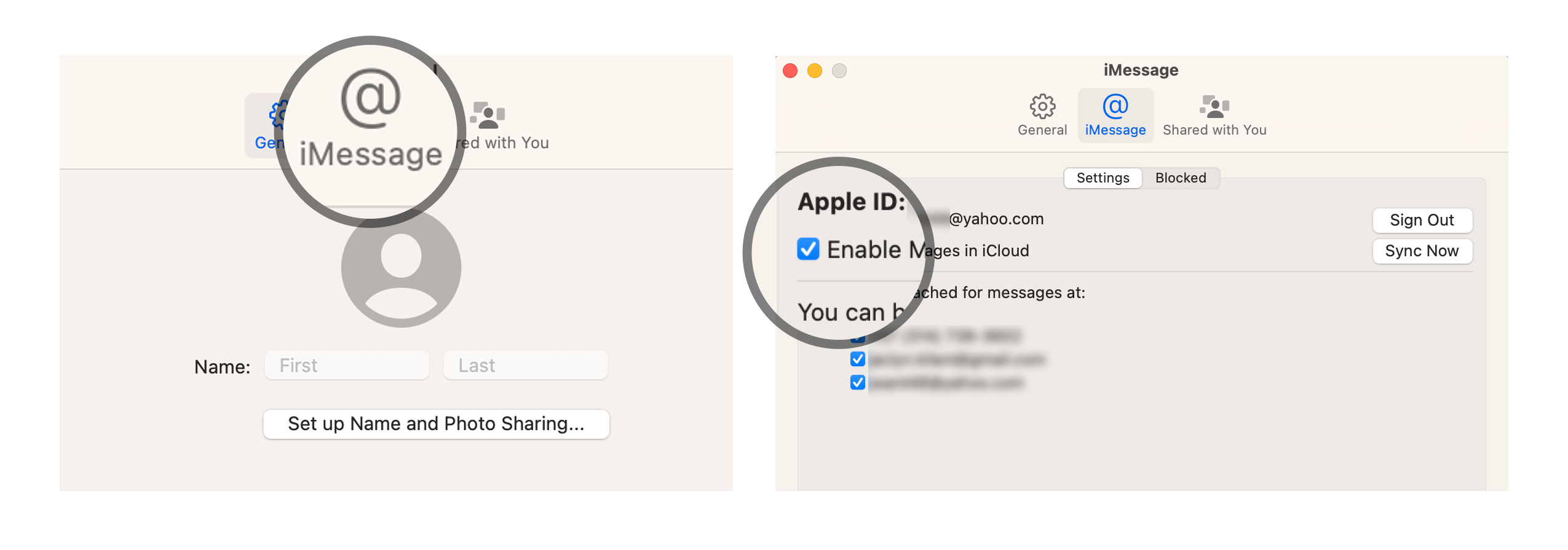
Sekali lagi, tergantung pada riwayat Pesan Anda, mungkin perlu beberapa saat untuk mengunduh semuanya ke Mac Anda. Biasanya, Anda ingin menggunakan koneksi Wi-Fi yang bagus dan stabil saat melakukan ini, hanya untuk memastikan tidak ada gangguan dalam prosesnya.
Setelah sinkronisasi awal, mulai saat ini, semuanya secara teoritis harus tetap sinkron satu sama lain. Artinya, saat Anda menerima pesan dan membalas, pesan tersebut akan muncul di semua perangkat yang ditautkan dalam urutan yang benar, termasuk gambar, video, dan file lainnya. Apa pun yang Anda hapus dari satu perangkat juga harus dihapus dari perangkat lainnya.
Bagaimana tepatnya Pesan di iCloud bekerja?
itu cukup mudah, tapi inilah cara kerja Pesan di iCloud:
- Semua pesan Anda, apakah itu iMessage atau SMS, disimpan di iCloud menggunakan ID Apple atau akun iCloud Anda.
- Apple memiliki enkripsi ujung-ke-ujung pada semua pesan Anda saat disimpan di iCloud, sehingga data Anda aman dan terlindungi saat diunggah dan diunduh di setiap perangkat agar semuanya tetap tersinkronisasi.
- Foto, video, pesan lama, dan lampiran file lainnya disimpan di iCloud, sehingga penyimpanan lokal di perangkat Anda terhindar.
- Untuk pengguna yang mencadangkan perangkat mereka dengan iCloud, ini berarti cadangan yang lebih kecil, karena Pesan tidak lagi disertakan dalam cadangan karena penerapan Pesan di iCloud.
- Saat Anda mendapatkan iPhone, iPad, atau Mac baru, cukup aktifkan Pesan di iCloud di dalamnya dengan ID Apple Anda, dan Anda akan mendapatkan semua riwayat Pesan di dalamnya, bukan hanya pesan baru.
Apa yang harus dilakukan jika Pesan di iCloud tidak berfungsi untuk Anda
Tentu saja, bahkan dengan tagline Apple “itu hanya berfungsi”, terkadang tidak. Inilah yang harus Anda coba jika Anda mengalami beberapa masalah:
- Beri waktu! Sekali lagi, jika Anda memiliki banyak riwayat Pesan, perlu waktu untuk mengunggah dan mengunduh semua itu di perangkat lain. Bersabarlah, dan jika tidak berjalan lancar setelah beberapa saat, maka Anda dapat mencoba langkah-langkah lainnya.
- Coba kurangi jumlah file. Untuk melakukan ini, arahkan ke iPhone Pengaturankemudian UmumPilih Penyimpanan iPhonelalu gulir ke bawah sedikit untuk menemukan Pesan. Pilih jenis media yang ingin Anda singkirkan, ketuk Sunting untuk memilih file, lalu menghapusnya.
- Ini mungkin terdengar bodoh, tetapi pastikan Anda masuk dengan benar ID Apple di semua perangkat Anda. Beberapa dari kita memiliki lebih dari satu, jadi sebaiknya periksa ulang!
- Coba reboot perangkat yang terlibat. Jika tidak berhasil, coba nonaktifkan Pesan di iCloud dan aktifkan kembali.
- Periksa koneksi Wi-Fi atau seluler Anda. Tidak ada yang dapat mengunggah atau mengunduh jika koneksi data mengalami masalah. Anda dapat mencoba mematikan dan menghidupkan kembali Wi-Fi, atau memutuskan sambungan sepenuhnya dan menghubungkan kembali.
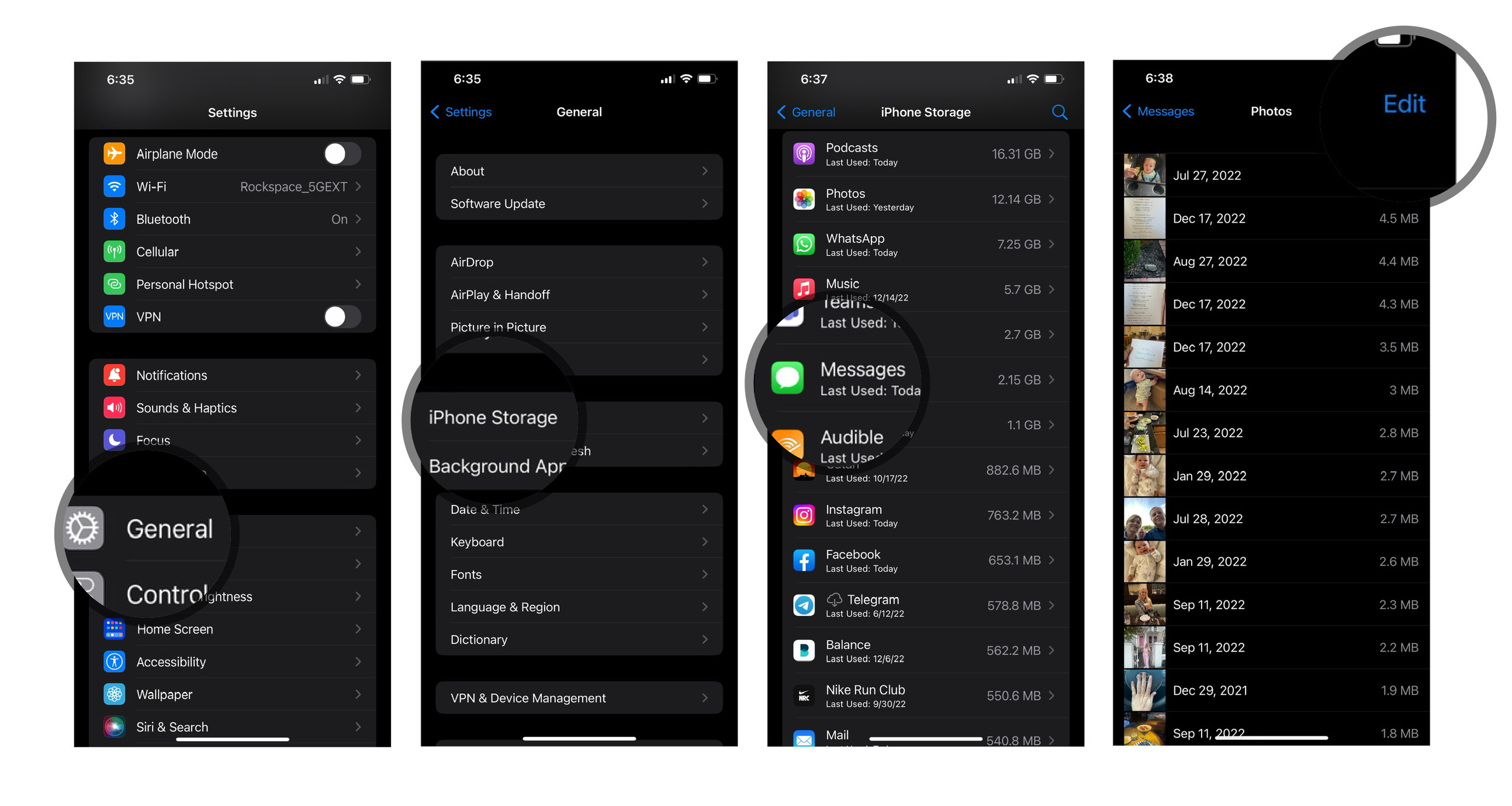
- Jika tidak ada yang berhasil, maka Anda mungkin menginginkannya Atur Ulang Pengaturan Jaringan. Di iPhone Anda, buka Pengaturankemudian Umumgulir ke bawah ke bawah untuk Mentransfer atau Setel ulang iPhonelalu pilih Mengatur ulang > Atur Ulang Pengaturan Jaringan. Ini menghapus jaringan Wi-Fi dan kata sandi Anda yang tersimpan, dan pengaturan ini kembali ke default pabrik. Jadi, Anda harus memasukkan kata sandi Wi-Fi itu lagi, tetapi semua data Anda yang lain tetap berada di tempatnya.
Pesan Apple di iCloud telah membuat hidup jauh lebih sederhana, sehingga Anda dapat dengan mudah mengakses pesan dan riwayat pesan di perangkat apa pun. Bahkan berfungsi untuk pesan SMS. Mengawasi ruang penyimpanan namun. Pesan foto dan video dapat membebani cloud dan iPhone terbaik Anda, jadi Anda mungkin ingin menghapusnya secara berkala untuk mengosongkan ruang. (Kredit gambar: iMore)
iMessage di mana saja