AirDrop adalah cara termudah, tercepat, dan teraman untuk memindahkan file di antara perangkat Apple Anda. Ini tetap menjadi salah satu fitur terbaik di iOS 16, tetapi terkadang dapat berhenti berfungsi seperti yang diharapkan.
Jika Anda mengalami masalah dengan AirDrop, ada beberapa langkah yang dapat Anda coba untuk memperbaiki perilaku di iPhone, iPad, atau Mac terbaik Anda dan membuat Anda kembali mentransfer file dengan mudah.
1. Pastikan perangkat Anda kompatibel dengan AirDrop
Kemungkinan besar, perangkat Anda kompatibel dengan AirDrop karena fitur tersebut sudah ada sejak lama. Namun, jika Anda menggunakan teknologi yang lebih lama, mungkin Anda tidak memiliki fitur tersebut. Inilah perangkat yang kompatibel dengan AirDrop.
iPhone, iPad, dan iPad: Menggunakan iOS 7 atau lebih baru.
Mac dan MacBook: Mac yang dirilis pada tahun 2012 atau lebih baru yang menjalankan setidaknya OS X Yosemite harus memiliki AirDrop. Jika Anda menginginkan cara pemeriksaan yang sangat mudah, Luncurkan Penemu lalu klik Pergi di bar menu di bagian atas Mac Anda. Jika Anda melihat AirDrop di menu tarik-turun yang muncul, Mac Anda memiliki fitur tersebut.
2. Sesuaikan pengaturan AirDrop Anda
AirDrop memiliki tiga level: Nonaktif, Hanya Kontak, dan Semua Orang. Hanya Kontak adalah yang paling kompleks dari ketiganya karena harus memverifikasi siapa yang tahu siapa. Jika Anda dalam keadaan darurat, Anda dapat beralih ke Semua Orang dan coba lagi. Anda juga dapat mematikan dan menghidupkannya kembali.
Cara menyesuaikan Pengaturan AirDrop di iPhone dan iPad
- Meluncurkan Pengaturan dari layar Beranda Anda.
- Mengetuk Umum
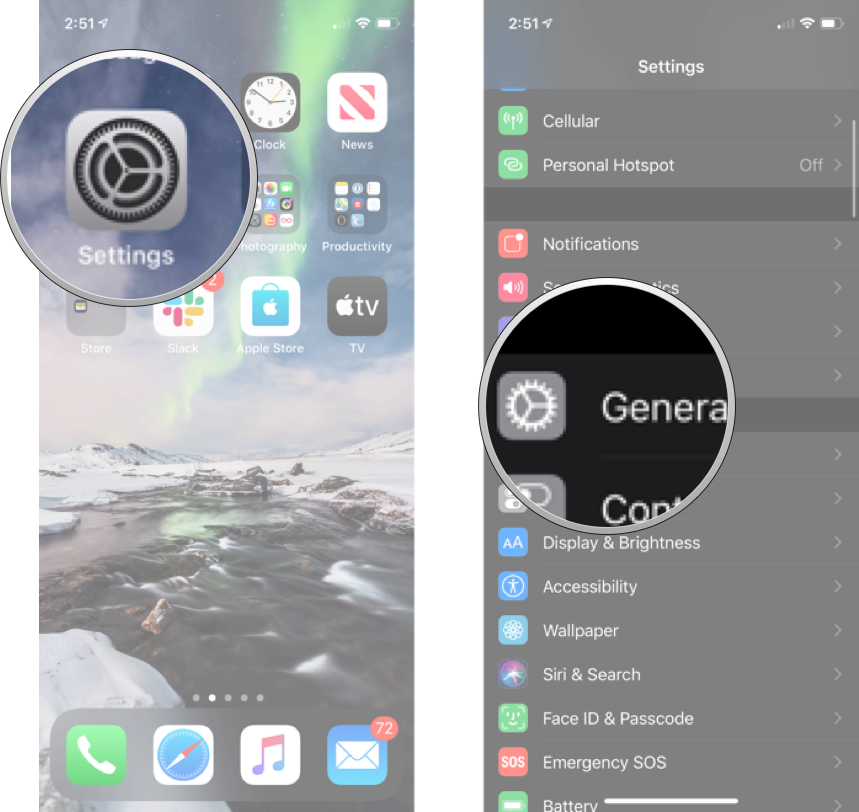
- Mengetuk AirDrop.
- Mengetuk pilihan kamu ingin.
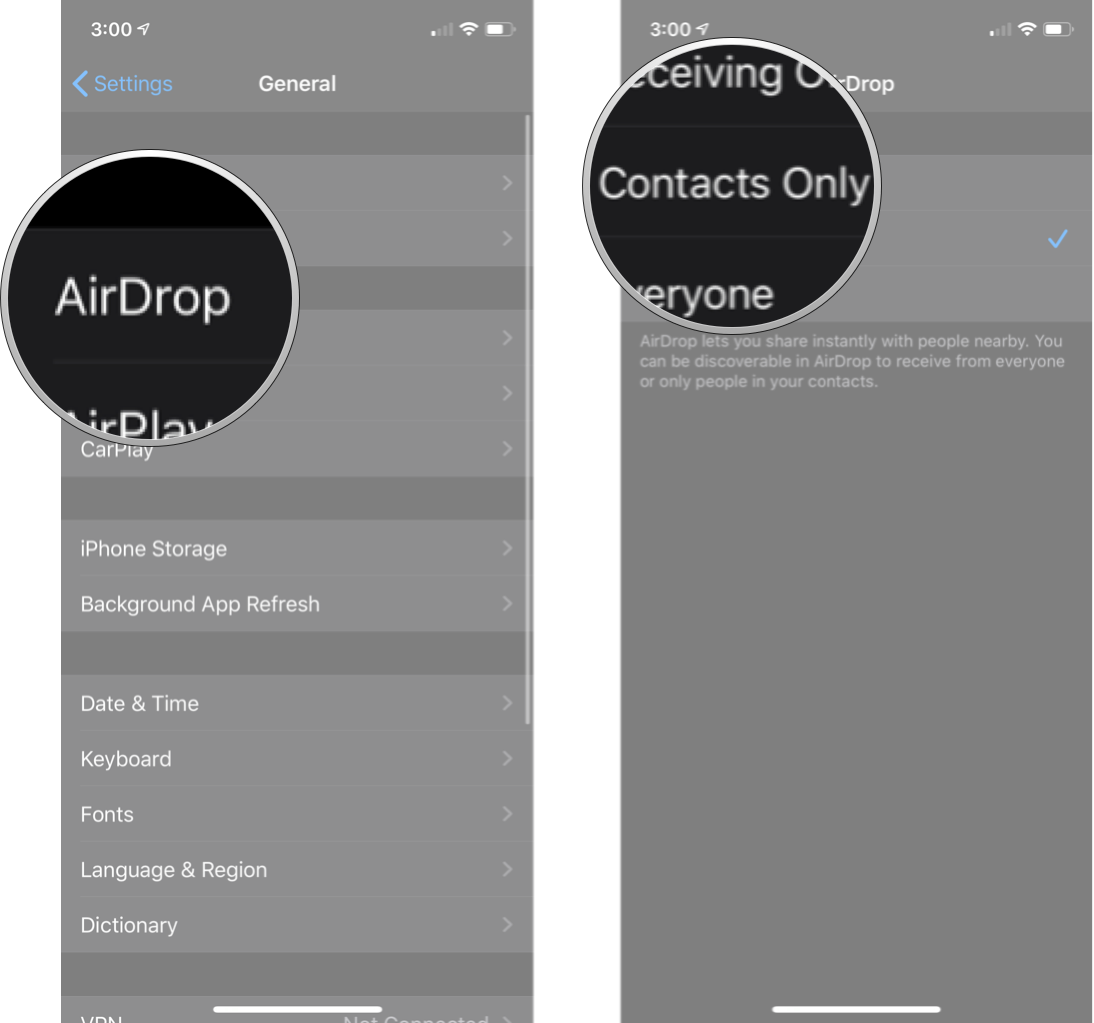
Cara menyesuaikan pengaturan AirDrop di Mac
Jika Anda mencoba menggunakan AirDrop dari iPhone, iPod touch, atau iPad ke Mac Anda, tetapi Mac Anda tidak muncul, berikut hal lain untuk dicoba:
- Meluncurkan Penemu pada Anda Mac.
- Klik AirDrop di bilah sisi.
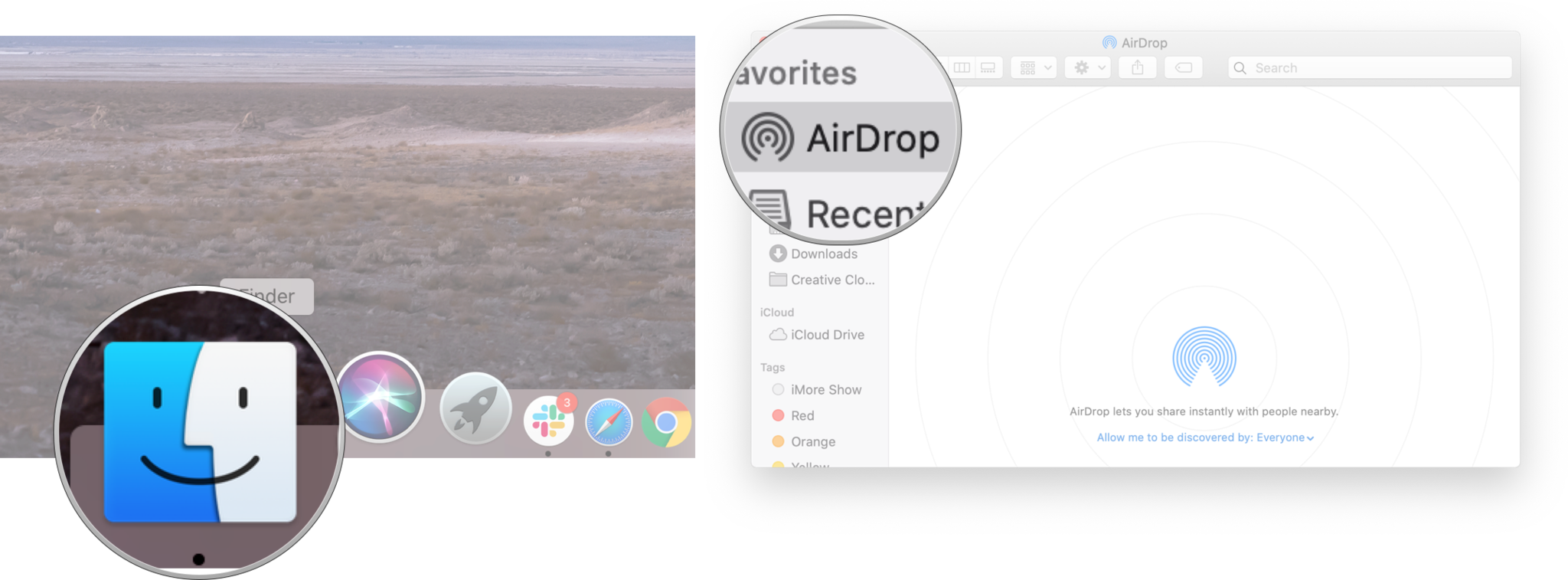
Anda juga dapat beralih antara Semua Orang, Kontak, dan Tidak Ada Orang langsung dari sana, seperti yang dijelaskan pada langkah di atas. Itu membuat Mac Anda dalam status siap-AirDrop dan dapat membantu deteksi. Jika tidak, teruslah membaca!
3. Beralih radio
Jika mengaktifkan AirDrop itu sendiri tidak berhasil, Anda dapat mengeskalasi ke radio. Anda memerlukan Wi-Fi dan Bluetooth agar AirDrop berfungsi dengan baik, jadi coba matikan dan nyalakan lagi untuk memulai semuanya.
Catatan: Pusat Kontrol tidak lagi mematikan Wi-Fi atau Bluetooth sepenuhnya. Itu hanya menghentikan koneksi saat ini tetapi membiarkan hal-hal seperti AirPods, Apple Pencil, dan Apple Watch tersedia.
Cara mengaktifkan dan menonaktifkan Wi-Fi di iPhone atau iPad
- Meluncurkan Pengaturan dari layar Beranda Anda.
- Mengetuk Wifi.
- Ketuk Sakelar Nyala/Mati Wi-Fi dua kali — sekali untuk mematikannya dan lain kali untuk menyalakannya kembali.
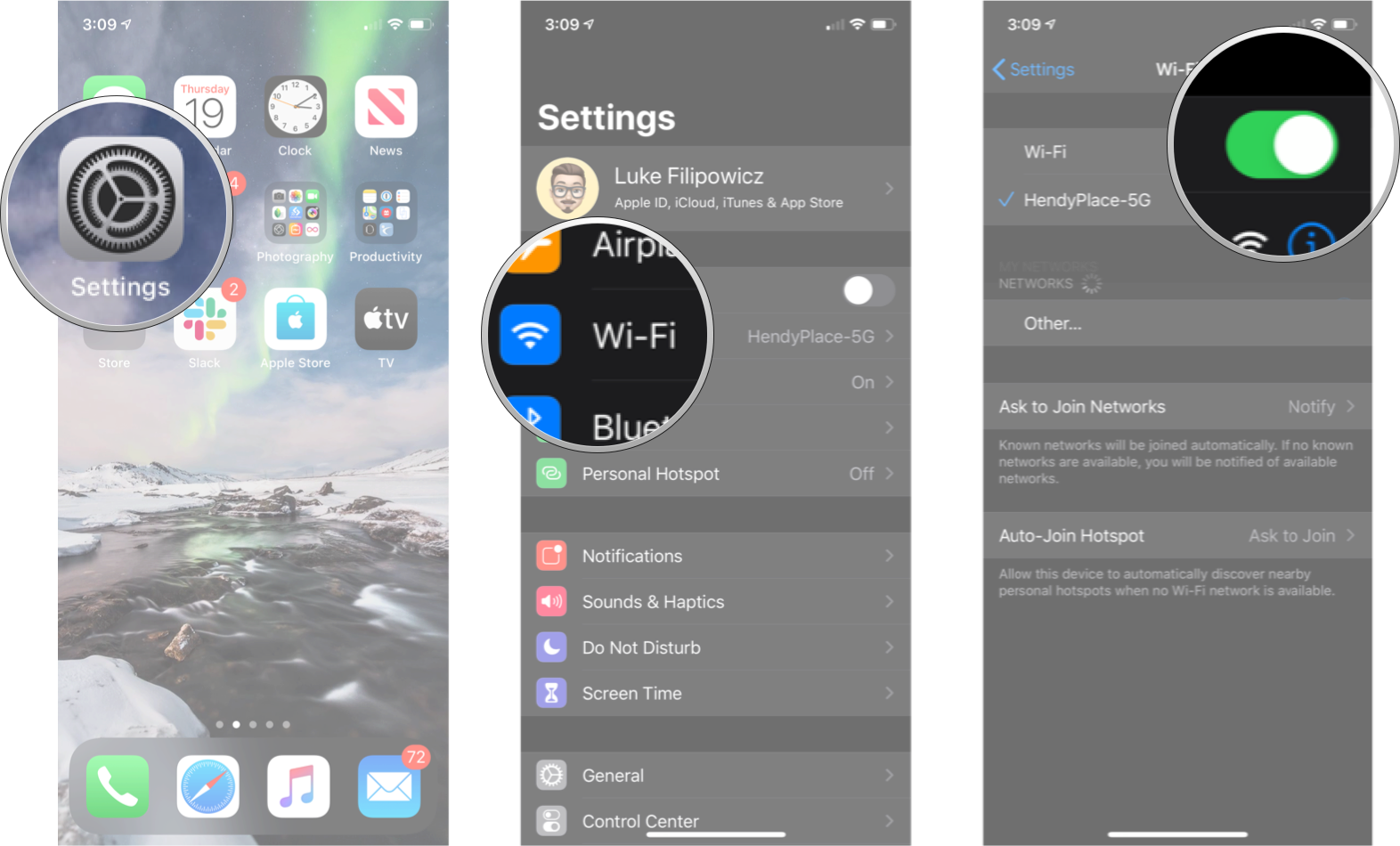
Cara mengaktifkan dan menonaktifkan Bluetooth di iPhone atau iPad
- Meluncurkan Pengaturan dari layar Beranda Anda.
- Mengetuk Bluetooth.
- Ketuk Sakelar Hidup/Mati Bluetooth dua kali. Sekali untuk mematikannya dan lain kali untuk menyalakannya kembali.
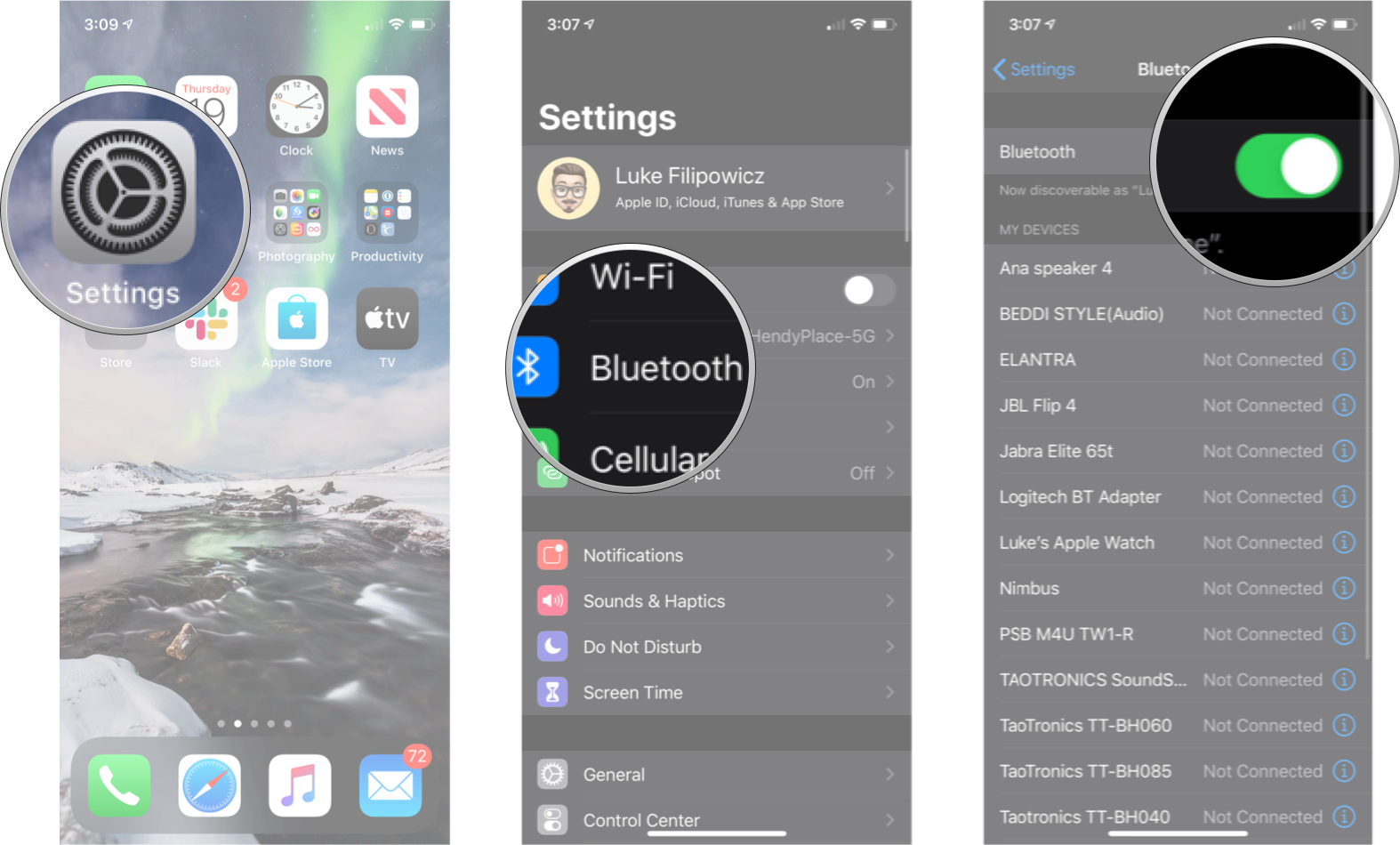
Cara mengaktifkan dan menonaktifkan Wi-Fi di Mac
- Klik Wifi simbol di bilah menu.
- Klik Matikan Wi-Fi.

- Klik Wifi simbol di bilah menu lagi.
- Klik Nyalakan Wi-Fi.
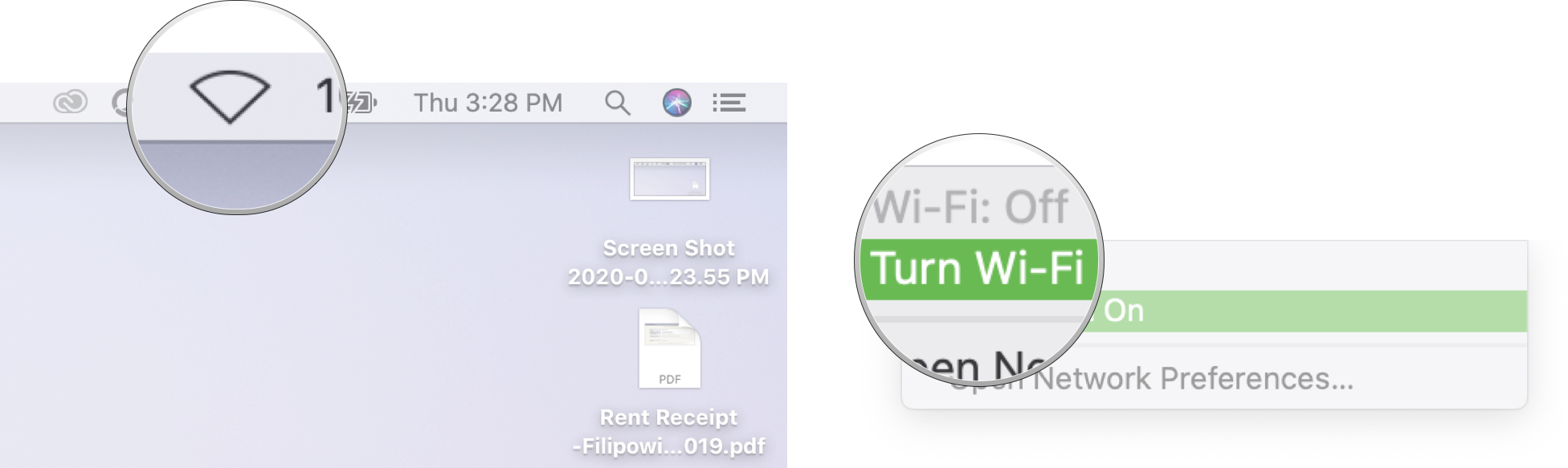
Cara mengaktifkan dan menonaktifkan Bluetooth di Mac
- Klik simbol Bluetooth di bilah menu.
- Klik Matikan Bluetooth.
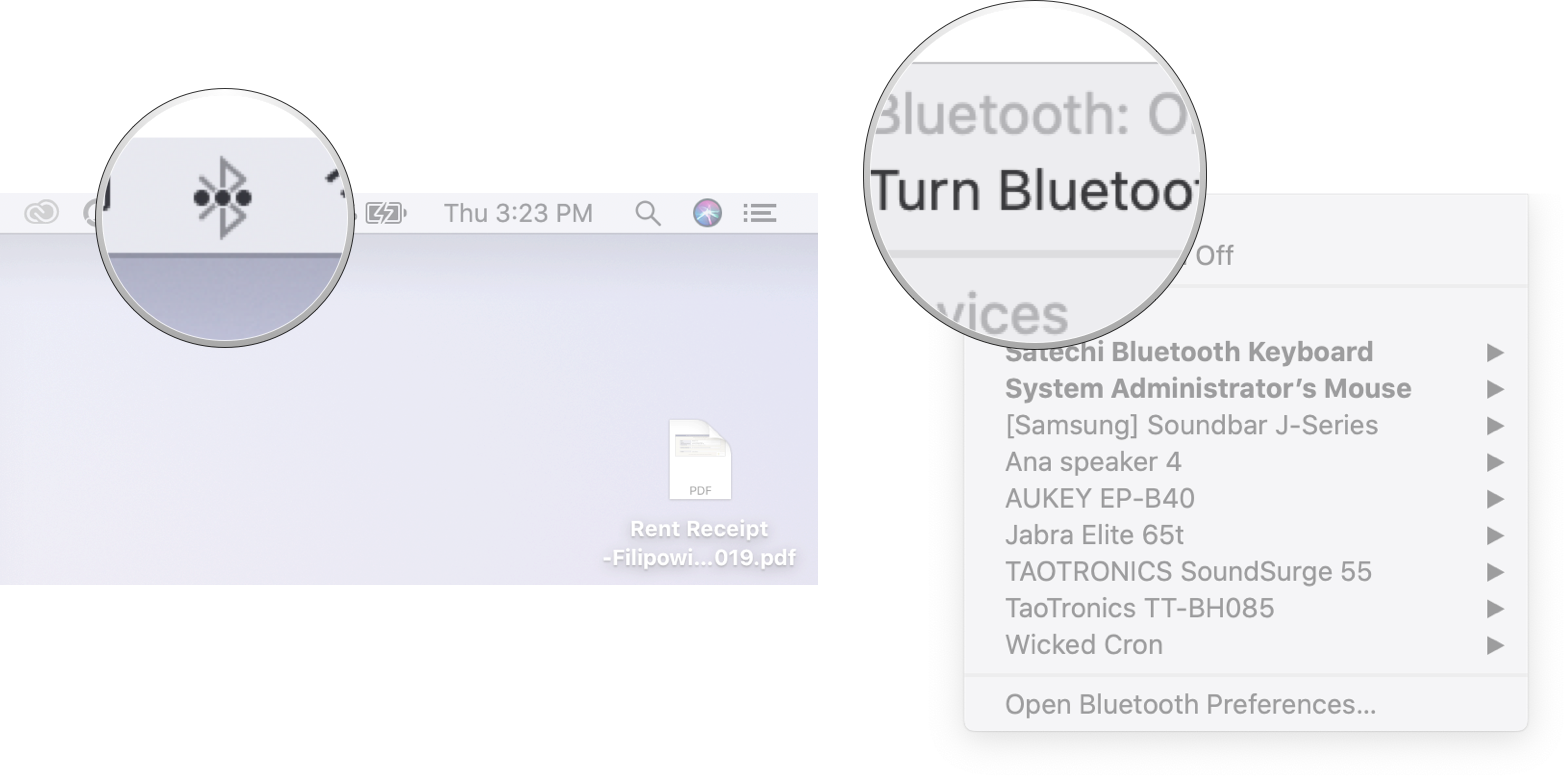
- Klik Bluetooth simbol di bilah menu lagi.
- Klik Nyalakan Bluetooth.
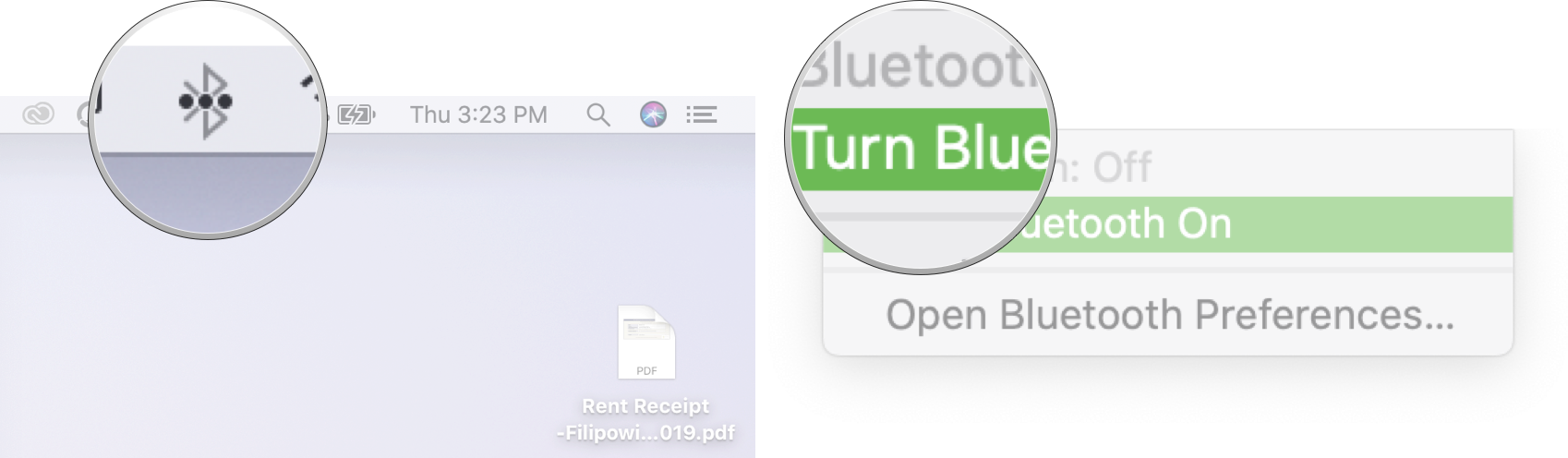
Atau, Anda dapat mengubah Mode pesawat hidupkan dan matikan kembali untuk mengaktifkan semua radio sekaligus.
Setelah selesai, coba sambungkan lagi. Jika berhasil, bagus. Jika tidak, lanjutkan ke depan.
4. Hard reset
Hal berikutnya yang harus dicoba adalah hard reset. Buat semua lelucon “reboot Windows” yang Anda inginkan, tetapi itu klise karena suatu alasan!
Cara hard reset iPhone Anda
Untuk iPhone 7 dan yang lebih lama, ikuti langkah-langkah ini:
- Tekan dan tahan tombol Hidup/Mati tombol di sisi kanan
- Sambil terus memegang Hidup/Mati tombol, tekan dan tahan tombol volume turun tombol di sisi kiri iPhone Anda.
- Tahan kedua tombol sebagai layar mematikan.
- Tahan terus sampai layar berubah kembali dan menampilkan logo Apple.
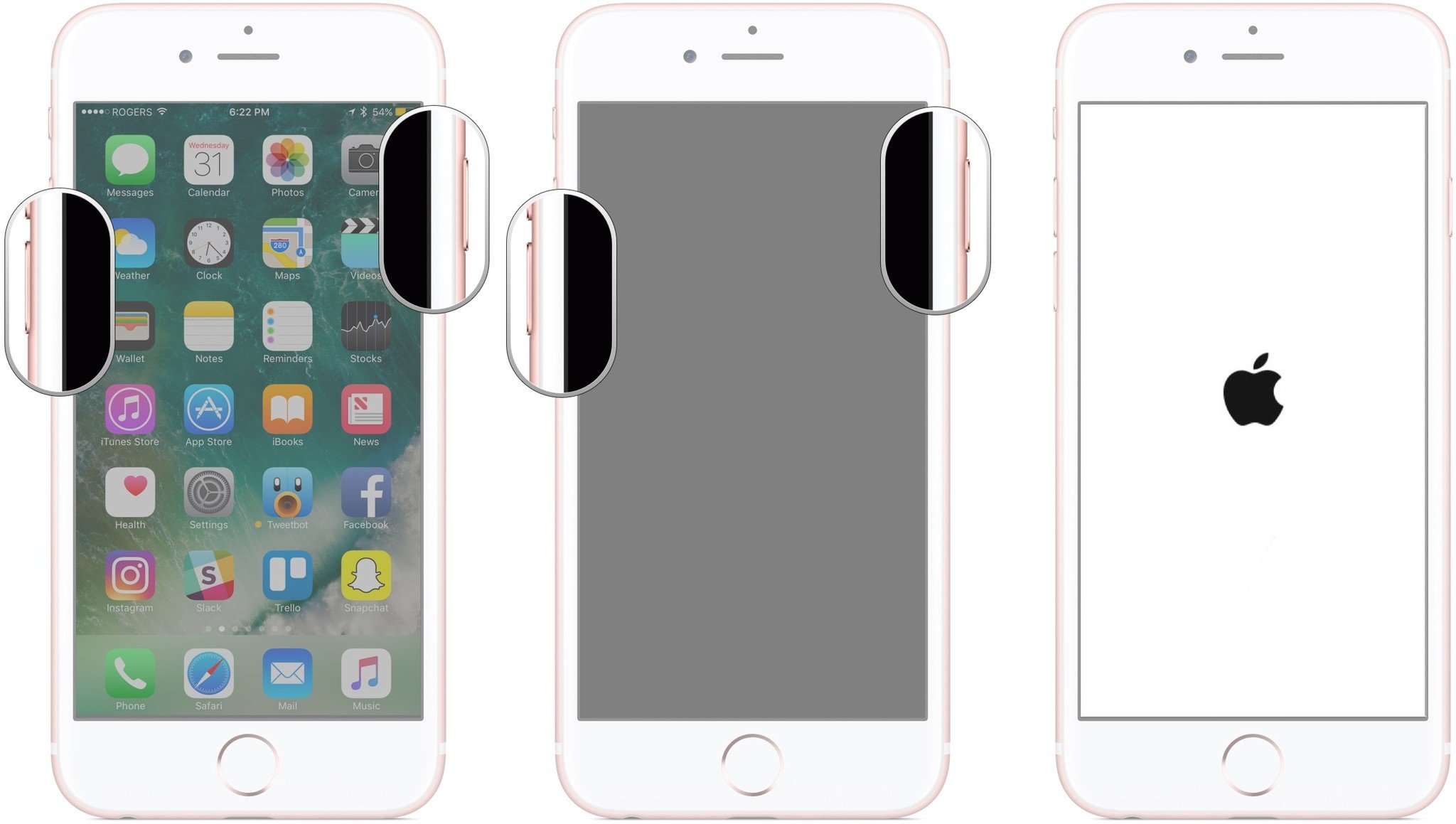
Untuk iPhone 8 dan versi lebih baru, ikuti langkah-langkah berikut:
- Klik dan lepaskan dengan cepat Volume Naik tombol.
- Klik dan lepaskan dengan cepat Volume Turun tombol.
- Tekan dan tahan tombol tidur/bangun tombol.
- Tahan terus Samping tombol, bahkan setelah layar Matikan muncul. (iOS 11.2 dan yang lebih baru).
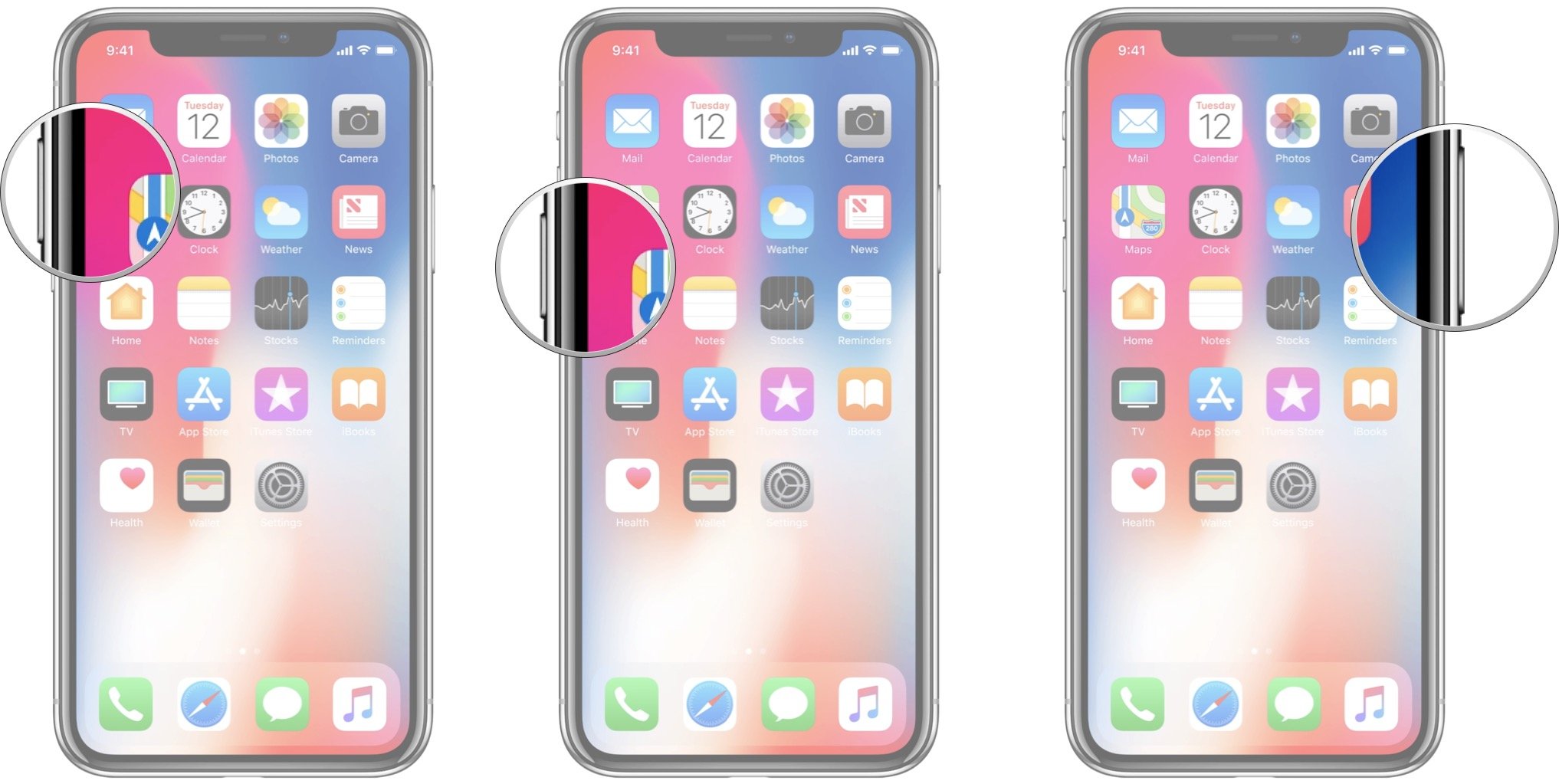
Cara hard reset Mac Anda
Jika Anda mengalami masalah dengan AirDrop di Mac Anda, Anda juga dapat mencoba melakukan hard set dengan mengikuti langkah-langkah ini
- Klik ikon apel di paling kiri bilah menu.
- Klik Mengulang kembali.
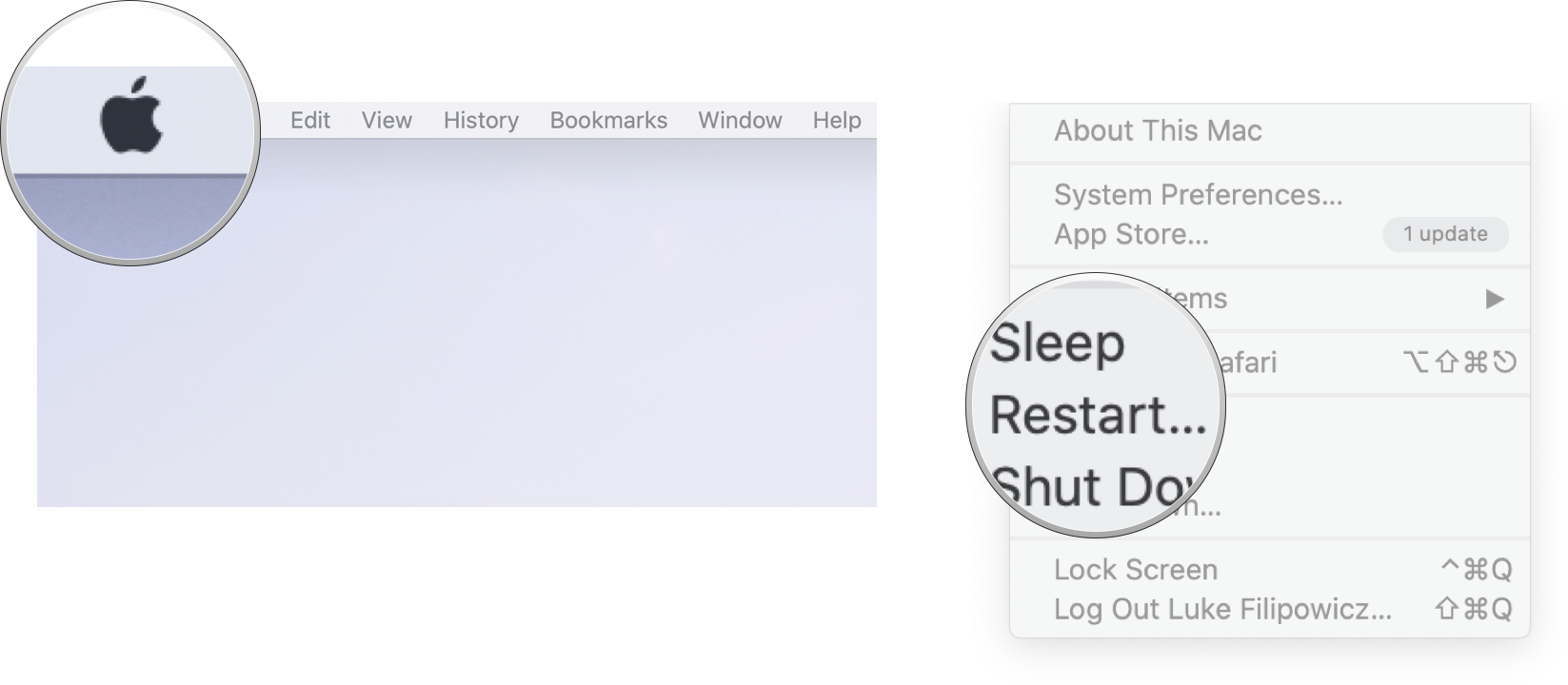
Setelah Anda mem-boot ulang, coba sambungkan lagi. Jika berhasil, Anda baik-baik saja. Jika tidak, lanjutkan ke langkah berikutnya.
5. Periksa pembaruan
Tumpukan Bluetooth Apple — perangkat lunak yang mengontrol radio perangkat Anda — bukannya tanpa kebiasaan sesekali. Terkadang, versi baru iOS menimbulkan masalah kompatibilitas, sementara di lain waktu, mereka memperbaikinya. Jika Anda mengalami masalah konektivitas Bluetooth, lebih baik Anda memperbarui daripada tidak. Jika sudah rusak, pembaruan adalah kesempatan Anda untuk memperbaikinya.
Cara memeriksa pembaruan di iPhone dan iPad
- Meluncurkan Pengaturan dari layar Beranda Anda.
- Mengetuk Umum.
- Mengetuk Pembaruan perangkat lunak.
- Jika ada pembaruan yang tersedia, ketuk Install.

Cara memeriksa pembaruan di Mac
Sama seperti untuk iPhone dan iPad, terkadang memperbarui Mac Anda dapat membantu menyelesaikan masalah dengan Bluetooth dan Wi-Fi.
- Klik pada ikon apel di sudut kiri atas layar Mac Anda.
- Pilih Preferensi Sistem dari menu tarik-turun.
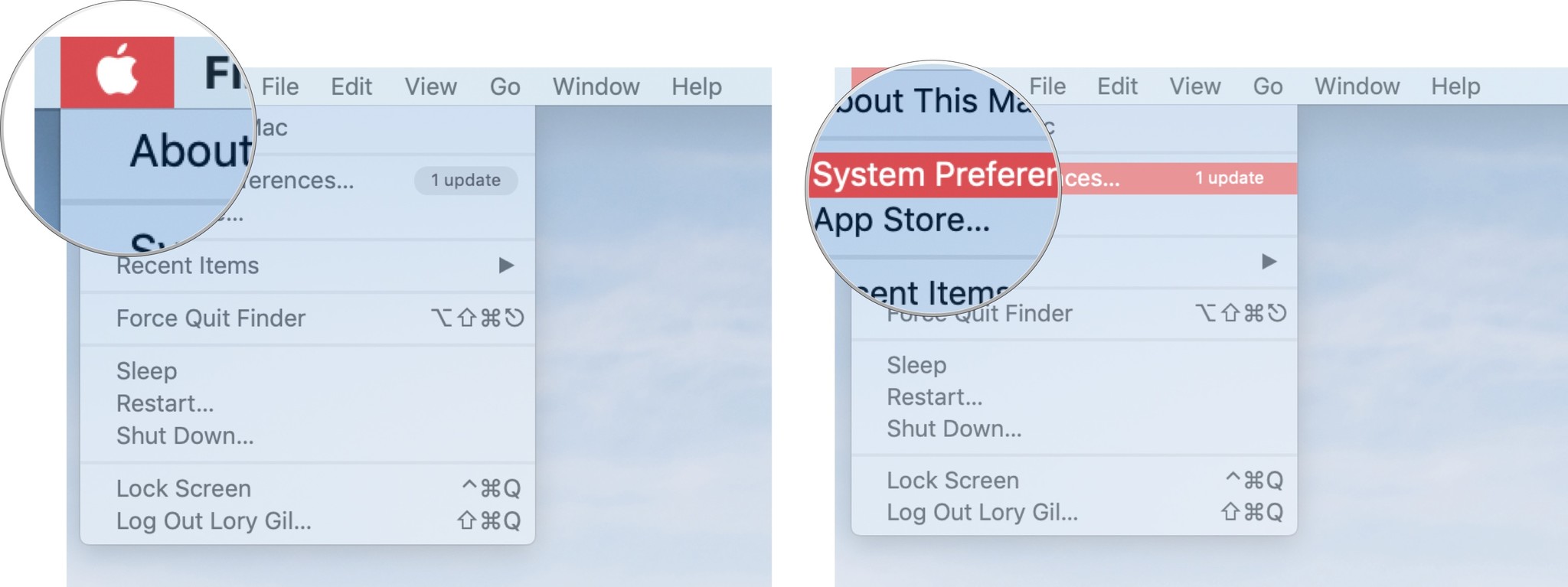
- Klik Pembaruan perangkat lunak.
- Klik Memperbarui sekarang jika ada pembaruan.
- Jika ada pembaruan, Anda harus mengklik Mengulang kembali.
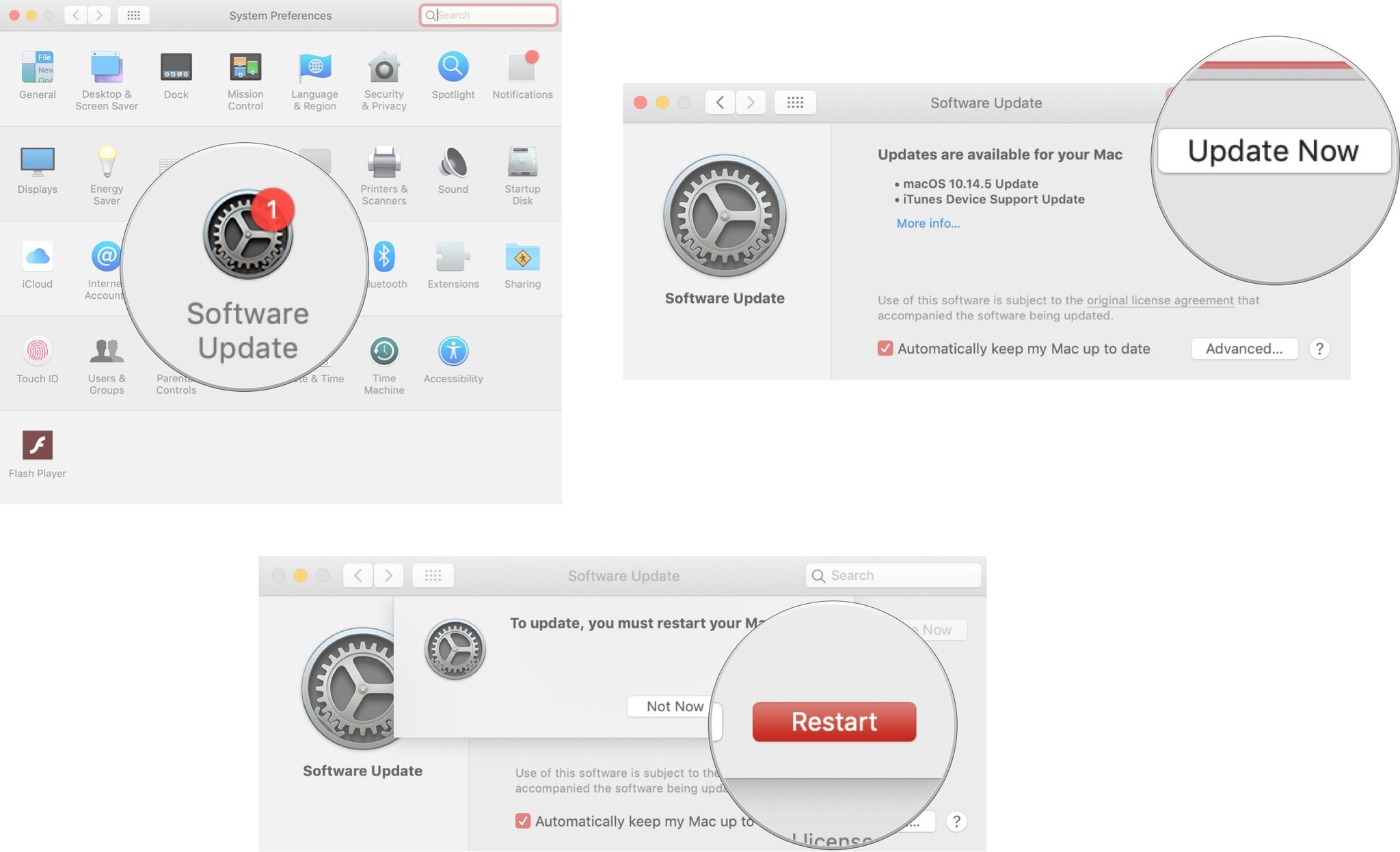
Setelah Anda selesai memperbarui semua perangkat Anda, coba gunakan AirDrop lagi. Jika berhasil, luar biasa. Jika tidak, masih ada lagi yang bisa dicoba!
6. Setel ulang jaringan
Menyetel ulang bisa sangat merepotkan, tetapi jika ada yang salah dengan cara iPhone atau iPad Anda terhubung ke perangkat lain, seperti dengan AirDrop, itu mungkin diperlukan.
- Luncurkan Pengaturan dari layar Beranda Anda.
- Mengetuk Umum.
- Mengetuk Mengatur ulang. Anda harus menggulir ke bawah.
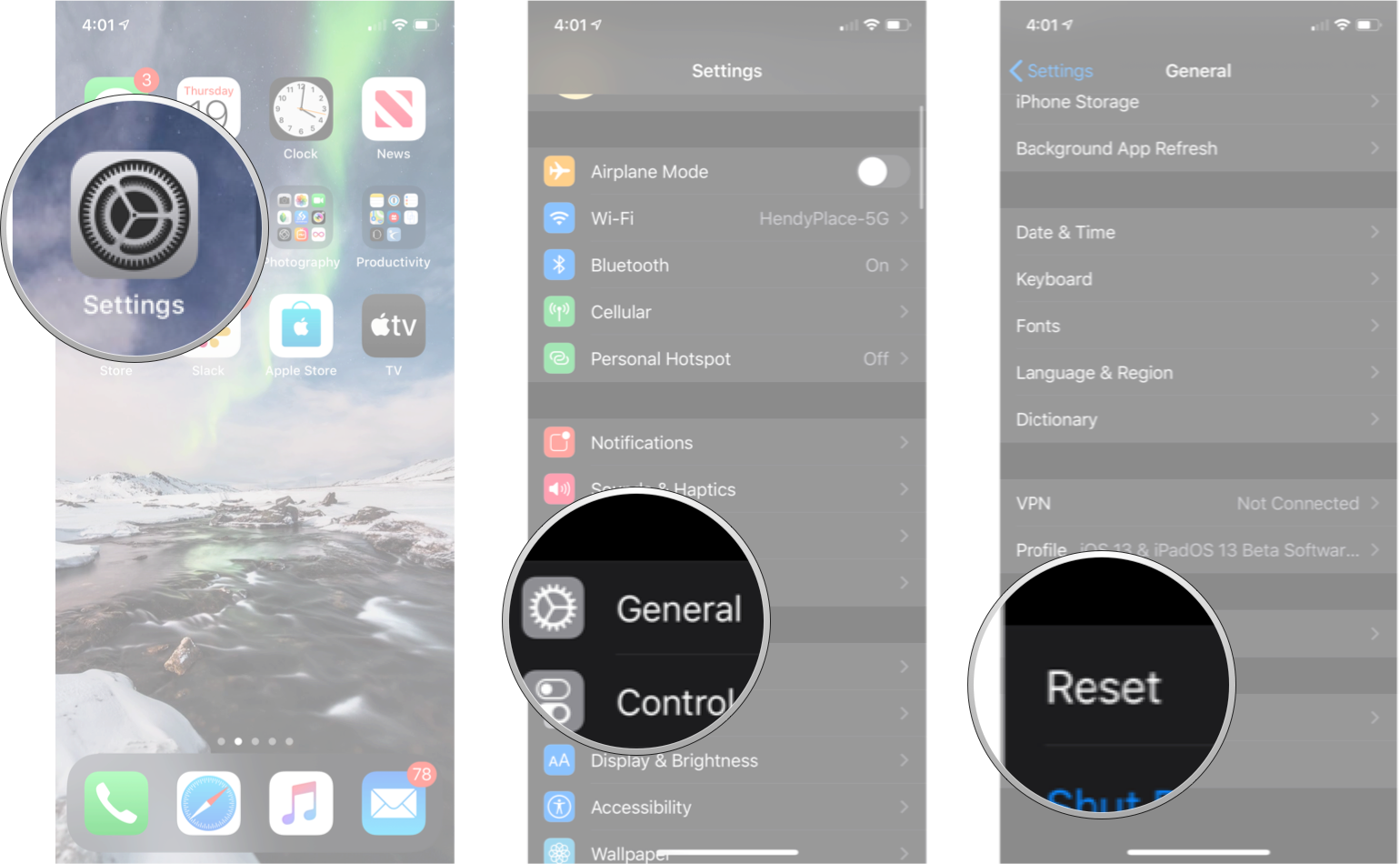
- Mengetuk Setel Ulang Pengaturan Jaringan.
- Masukkan Kode sandi jika diminta.
- Mengetuk Setel Ulang Pengaturan Jaringan untuk mengkonfirmasi.
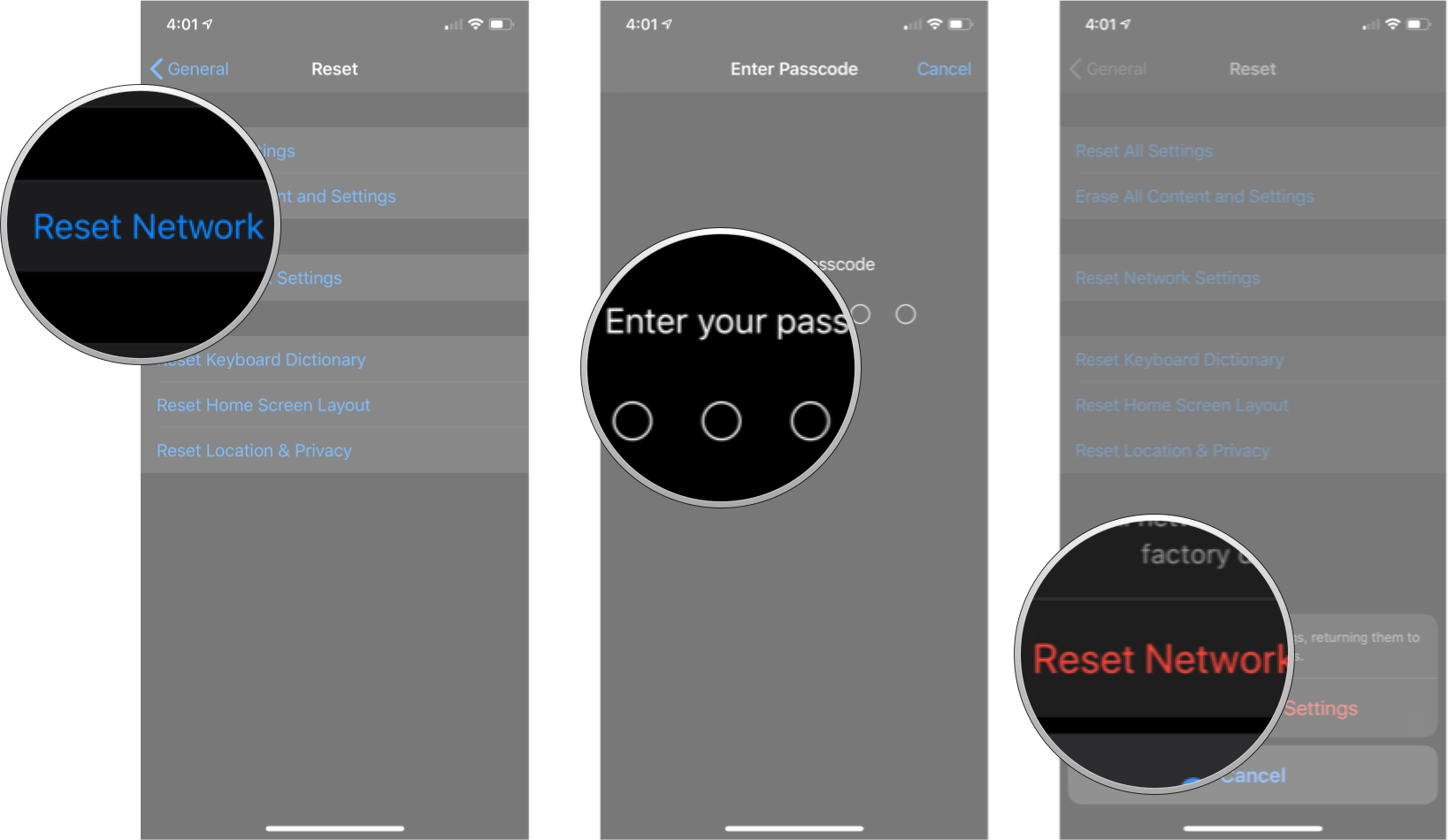
Setelah ini selesai, Anda harus menyambungkan kembali ke setiap perangkat Wi-Fi dan Bluetooth yang Anda miliki atau gunakan. Setelah selesai, periksa AirDrop lagi. Jika berhasil, itu semua sepadan. Jika belum, ada satu langkah lagi yang bisa Anda coba!
8. Masalah beta
Apple terkadang menawarkan pembaruan untuk iOS, iPadOS, watchOS, tvOSdan macOS sebagai pratinjau pengembang tertutup atau beta publik (terbuka di tab baru). Meskipun beta berisi fitur baru, mereka juga mengandung bug pra-rilis yang dapat mencegah penggunaan normal iPhone, iPad, Apple Watch, Apple TV, atau Mac Anda, dan tidak dimaksudkan untuk penggunaan sehari-hari di perangkat utama. Itu sebabnya kami sangat menyarankan untuk menjauh dari pratinjau pengembang kecuali Anda membutuhkannya untuk pengembangan perangkat lunak, dan menggunakan beta publik dengan hati-hati. Jika Anda bergantung pada perangkat Anda, tunggu rilis finalnya.
Jika Anda menjalankan beta untuk iOS 16, iPadOS 16 , atau macOS Ventura (terbuka di tab baru), ada kemungkinan penyebab masalah Anda dengan AirDrop. Perangkat lunak beta dalam versi beta karena suatu alasan, dan pasti memiliki beberapa bug.
Tidak ada langkah baru atau tambahan yang perlu Anda lakukan di iOS 16 atau iPadOS 16 untuk mencoba dan menyelesaikan masalah AirDrop Anda. Coba semua langkah yang tercantum di atas seperti biasa, dan jika itu masih tidak berhasil, Anda mungkin ingin mempertimbangkan untuk kembali ke rilis publik iOS 15.
Meskipun AirDrop adalah fitur yang sangat membantu, banyak hal bisa salah. Semoga, langkah-langkah ini membantu Anda menyelesaikan masalah AirDrop Anda. Jika tidak, jangan ragu untuk menghubungi Apple untuk memecahkan masalah lebih lanjut.