Jika Anda ingin menginstal Windows di Mac berbasis Intel, Boot Camp adalah cara terbaik untuk melakukannya. Baik itu untuk pengalaman bermain game yang hebat atau Anda hanya ingin mencoba bagaimana Windows 10 terasa pada perangkat keras ramping Apple, berikut cara menyiapkan semuanya.
Tidak ada gunanya bahwa beberapa Mac baru mulai akhir 2020 dan seterusnya memiliki prosesor Apple Silicon, yang tidak lagi mendukung Boot Camp. Dalam hal ini, perangkat lunak virtualisasi seperti Parallels akan diperlukan untuk menginstal Windows 10.
Dalam panduan ini kami akan memandu Anda melalui langkah-langkah yang harus Anda ikuti untuk menginstal Windows 10 di Mac lama Anda.
Apa yang Anda perlukan sebelum menginstal Windows 10 di Mac Anda
Sebelum memulai yang lain, pastikan Anda memiliki Mac yang mendukung Windows 10. Langsung dari Apple, ini adalah model yang kompatibel:
- MacBook Pro (2012 dan lebih baru)
- MacBook Air (2012 dan lebih baru)
- MacBook (2015 dan lebih baru)
- iMac Pro (2017)
- iMac (2012 dan lebih baru)*
- Mac mini (2012 dan lebih baru)
- Server Mac mini (Akhir 2012)
- Mac Pro (Akhir 2013)
Jika Anda memiliki iMac dengan 3TB atau lebih, lihat dokumen Dukungan Apple ini (terbuka di tab baru)untuk informasi lebih lanjut tentang menginstal Windows 10 di mesin Anda melalui Boot Camp.
Setelah Anda mengonfirmasi bahwa Anda memiliki Mac yang dapat menjalankan Windows 10, Anda harus memastikan bahwa Anda memiliki setidaknya 64GB ruang kosong di hard drive Anda untuk instalasi Windows. Selama proses instalasi, Anda dapat mengatur partisi Windows ke ukuran berapa pun yang Anda inginkan, selama drive memiliki penyimpanan yang cukup.
Terakhir, perbarui OS Mac Anda untuk memastikan tidak ada masalah kompatibilitas. Anda juga ingin melakukan pencadangan Mac Anda jika (jarang) terjadi kesalahan.
Cara mendownload file ISO Windows 10
Untuk memulai, kita perlu mengambil file ISO Windows 10 dari situs web Microsoft. Anda dapat mengunduhnya langsung ke hard drive internal Anda.
- Arahkan ke Halaman unduhan Microsoft Windows 10 ISO (terbuka di tab baru).
- Klik menu drop down di bawah Pilih edisi.
- Klik Windows 10 (ISO multi-edisi) dalam Windows 10 bagian. Anda dapat mengunduh Pembaruan Kreator melalui Windows setelah diinstal.
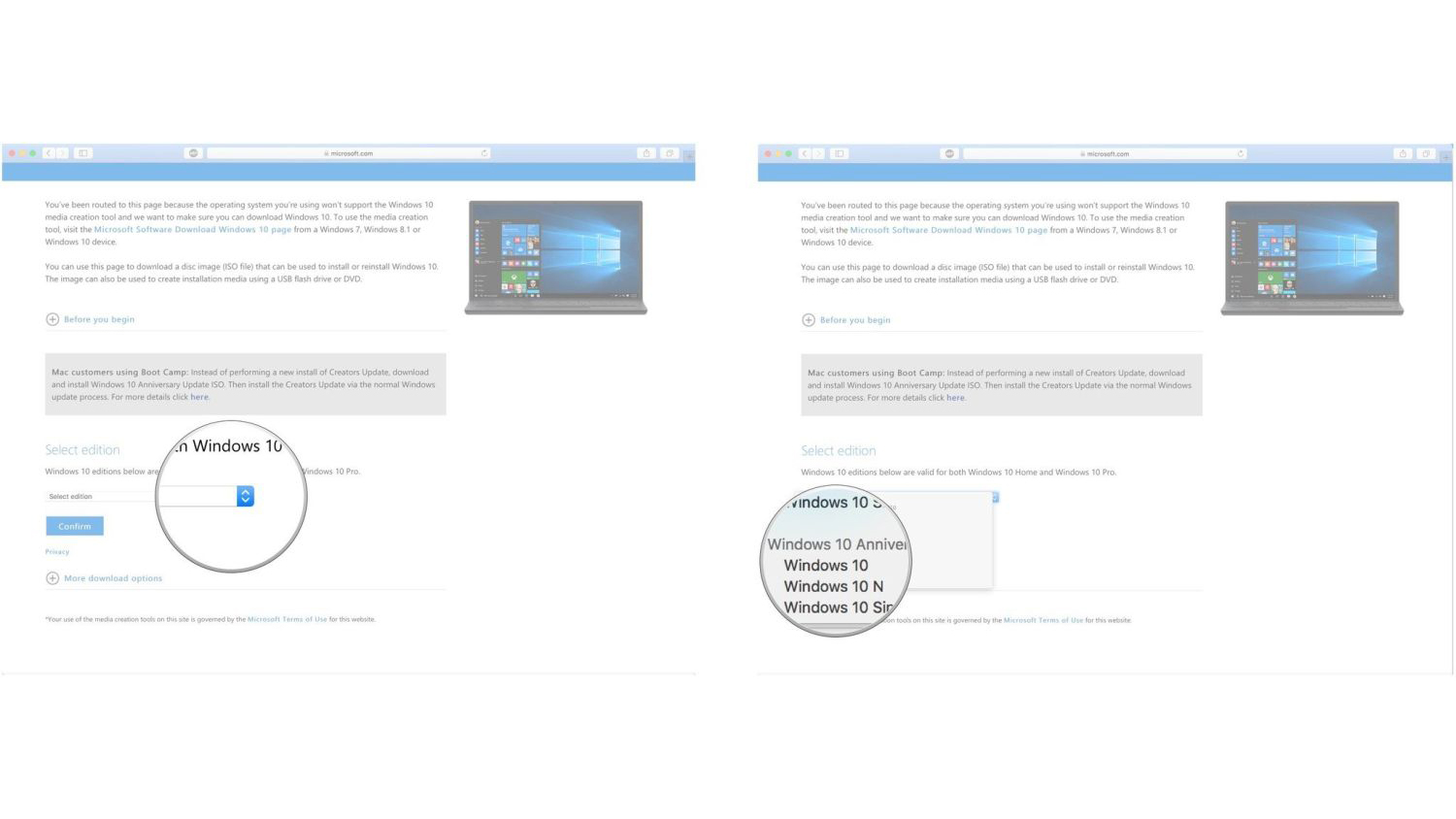
- Klik Mengonfirmasi.
- Klik menu drop down di bawah Pilih bahasa produk.
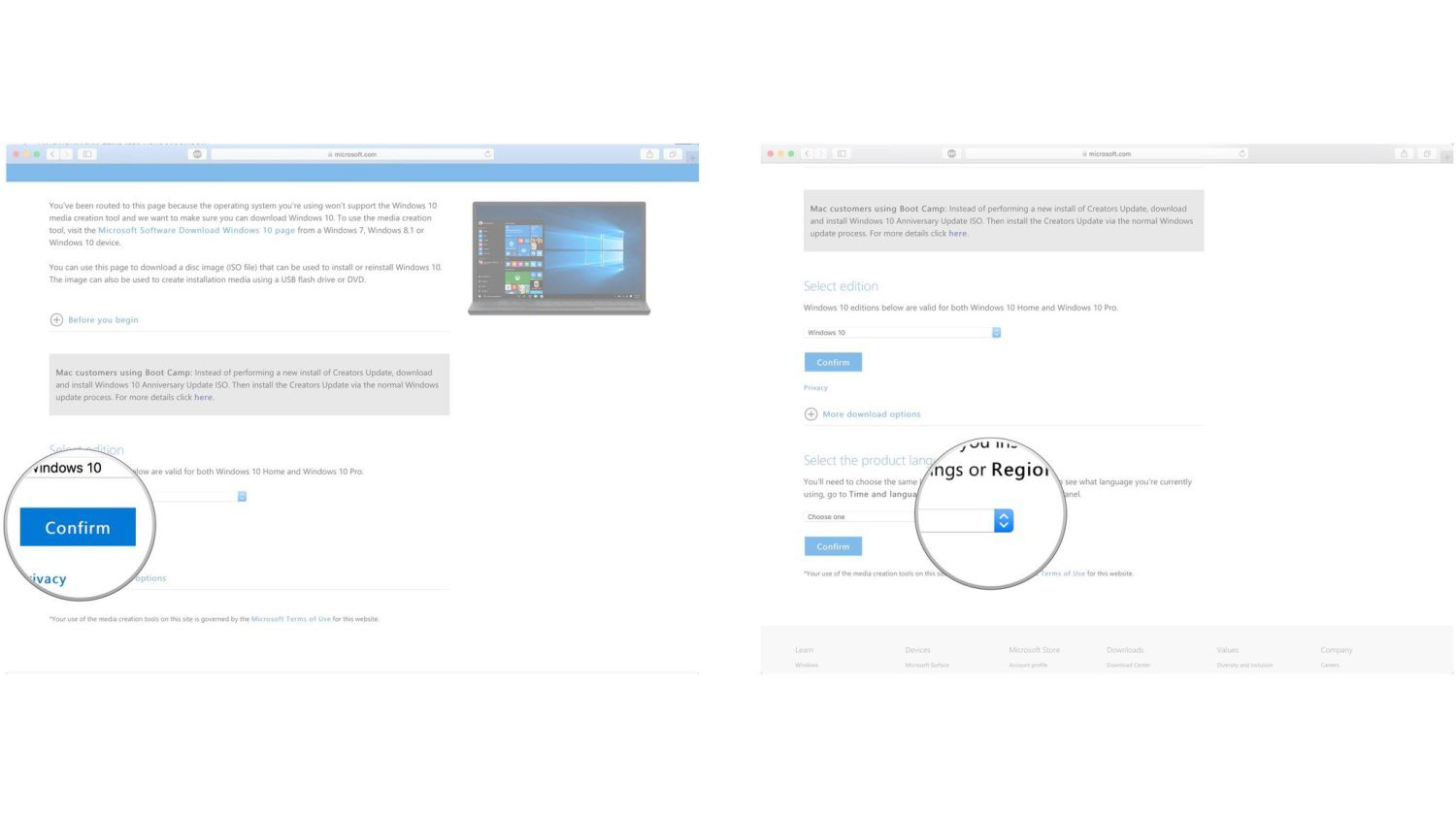
- Klik Anda bahasa pilihan.
- Klik Mengonfirmasi.
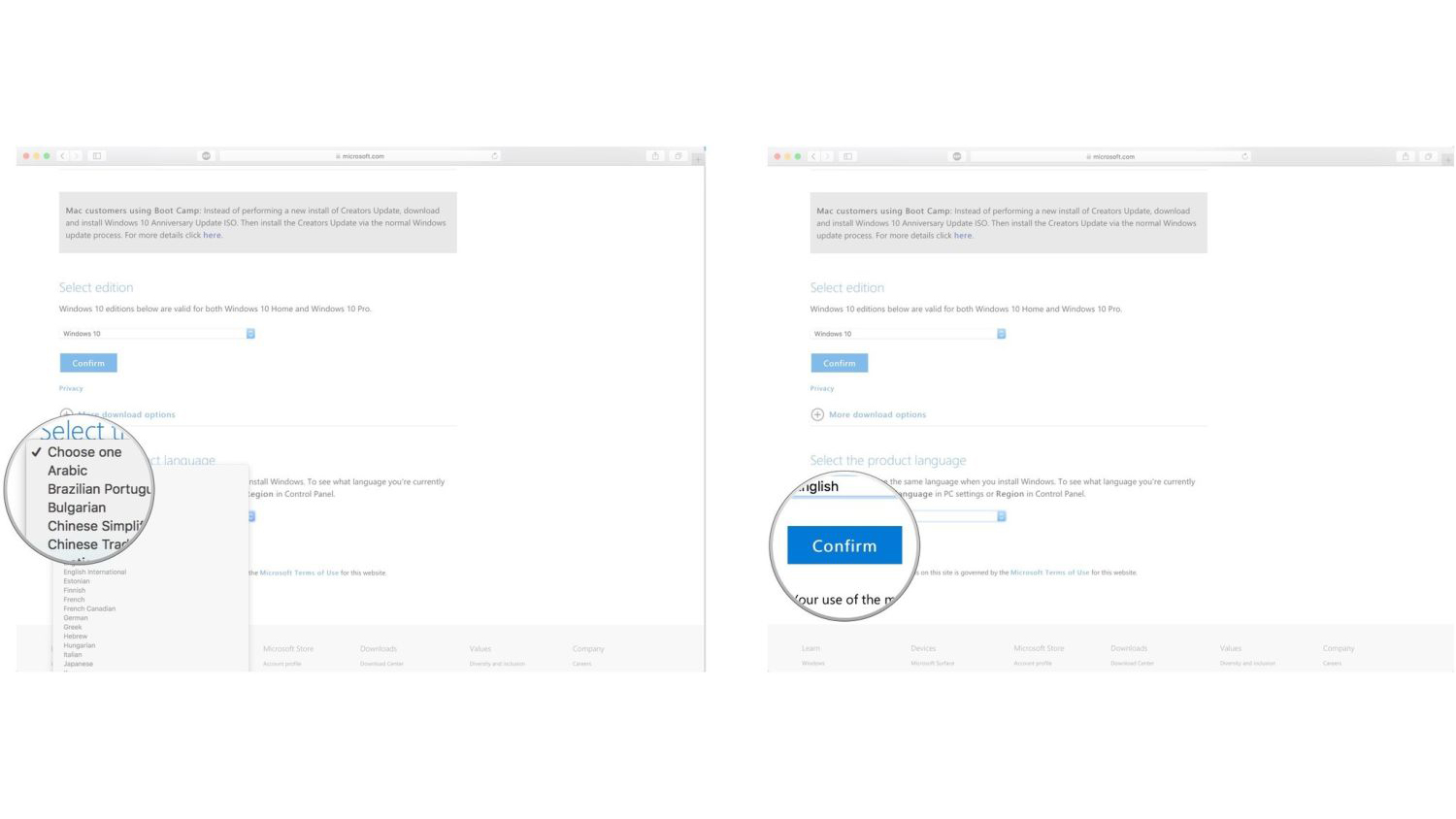
- Klik Unduhan 64-bit.
- Klik Menyimpan. File ISO sekarang akan diunduh.
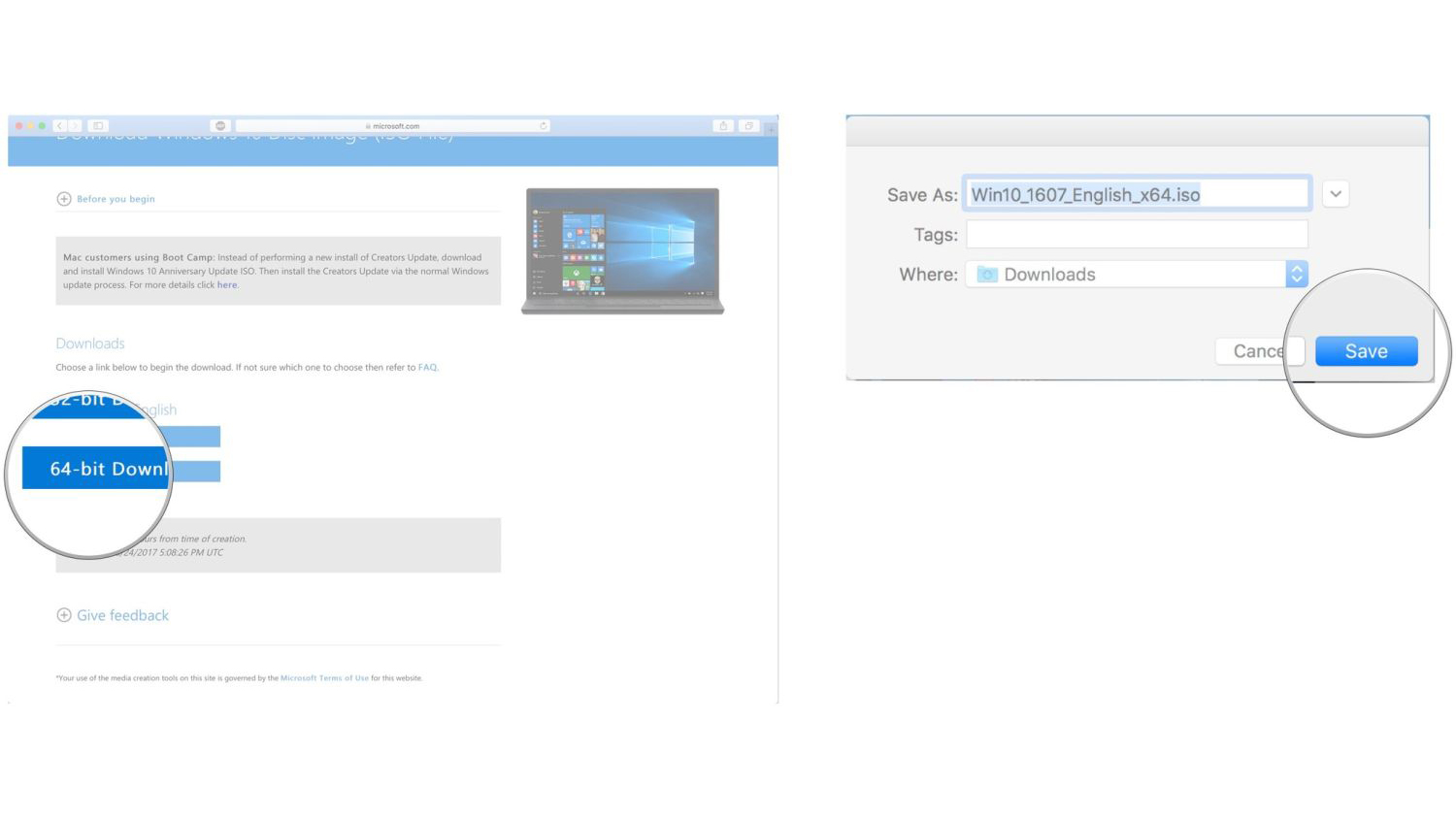
Setelah file selesai diunduh, lanjutkan ke rangkaian langkah berikutnya.
Cara menginstal Windows 10 dengan Boot Camp
Setelah mengunduh ISO Windows 10, Anda dapat menyelesaikan langkah-langkah berikut.
- Meluncurkan Asisten Kamp Pelatihan dari Keperluan folder di Aplikasi.
- Klik Melanjutkan. Boot Camp akan secara otomatis menemukan file ISO di sistem Anda.
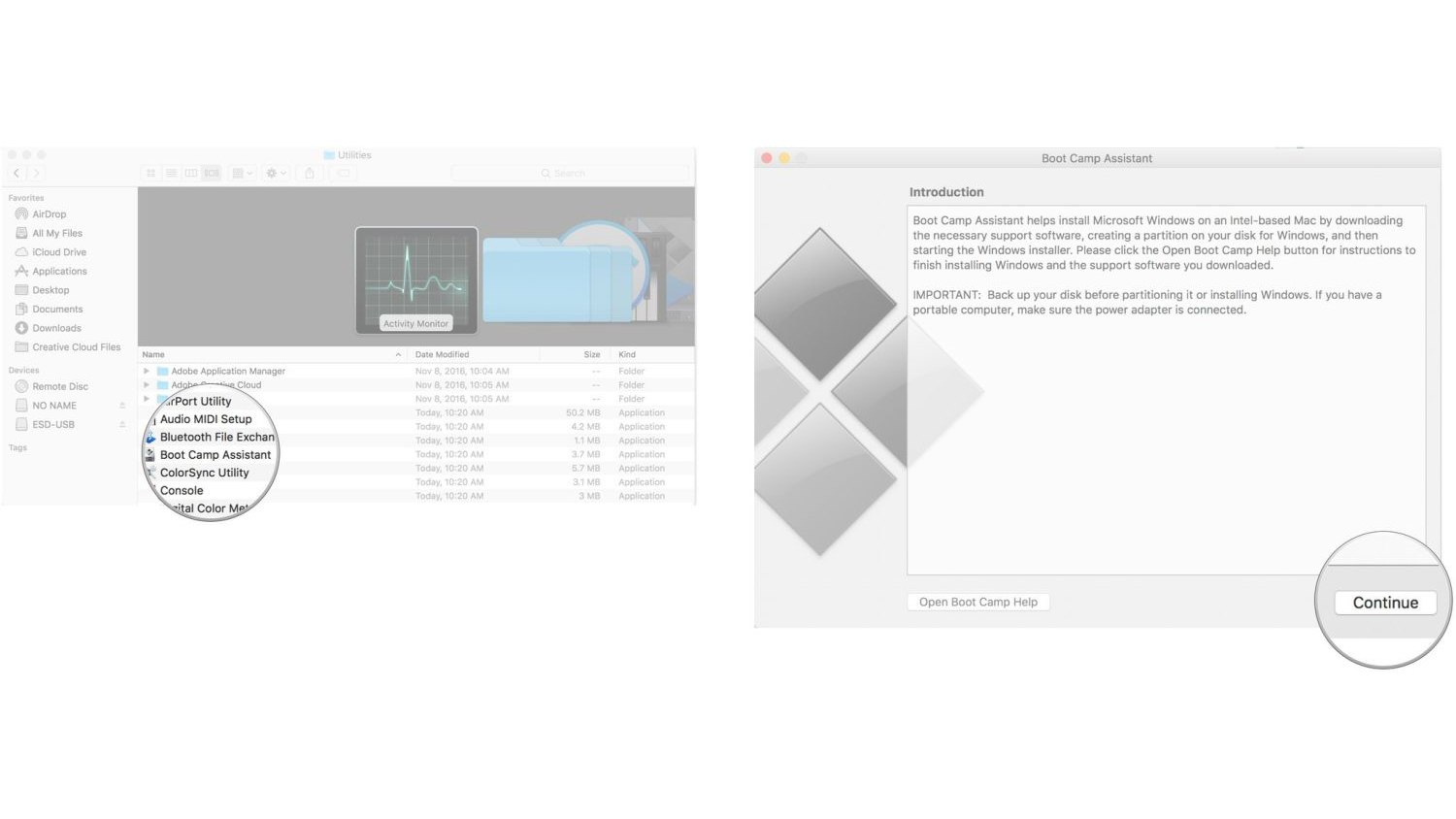
- Klik dan seret penggeser dalam partisi bagian. Ini akan diatur ke 48GB secara default, tetapi Anda dapat menambahkan penyimpanan sebanyak yang Anda inginkan dalam batas drive.
- Klik Install. Perangkat lunak pendukung Windows sekarang akan diunduh.
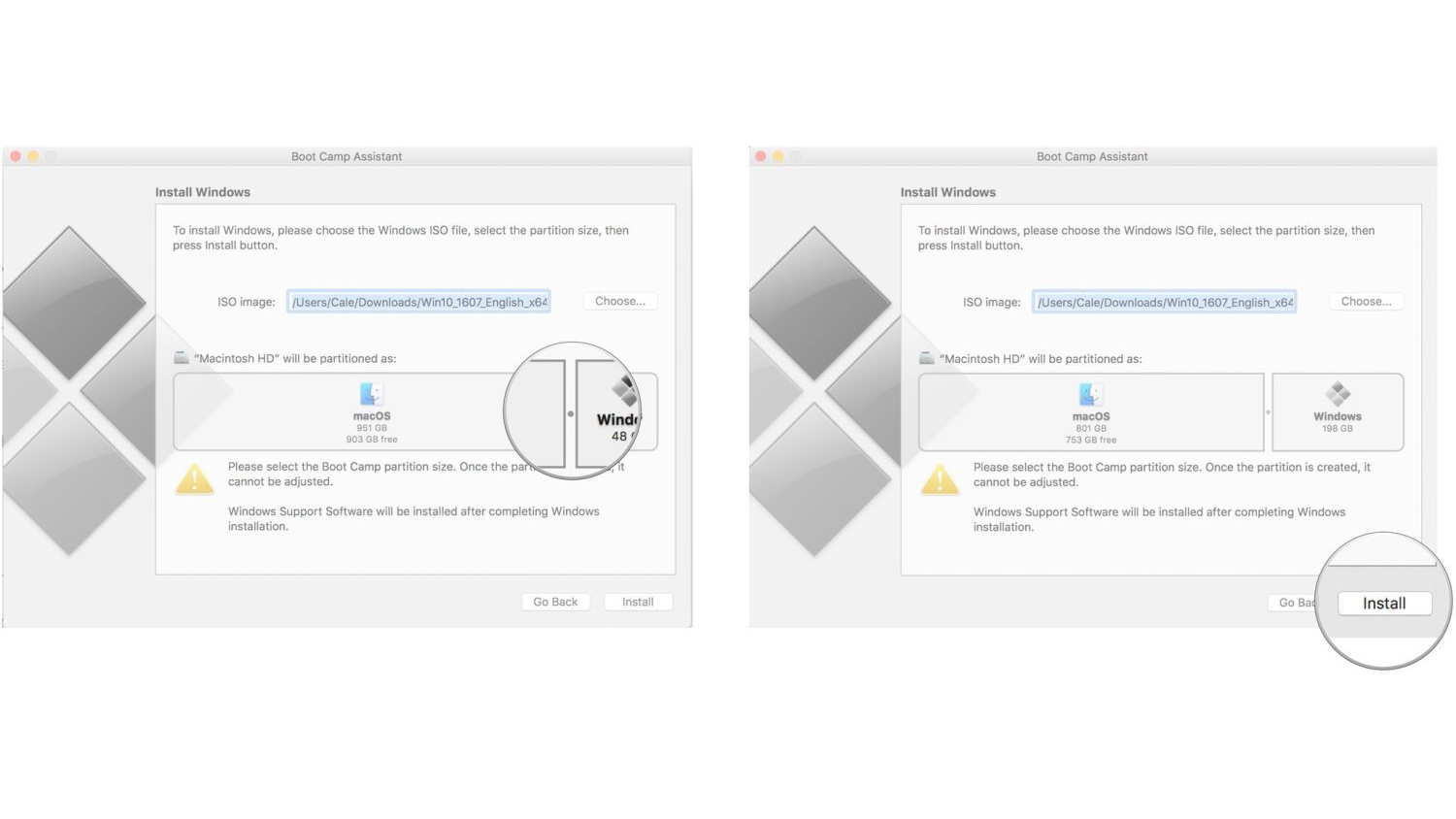
- Ketik Anda kata sandi.
- Klik Oke. Mac Anda akan restart dan Anda akan melihat layar pengaturan Windows 10.
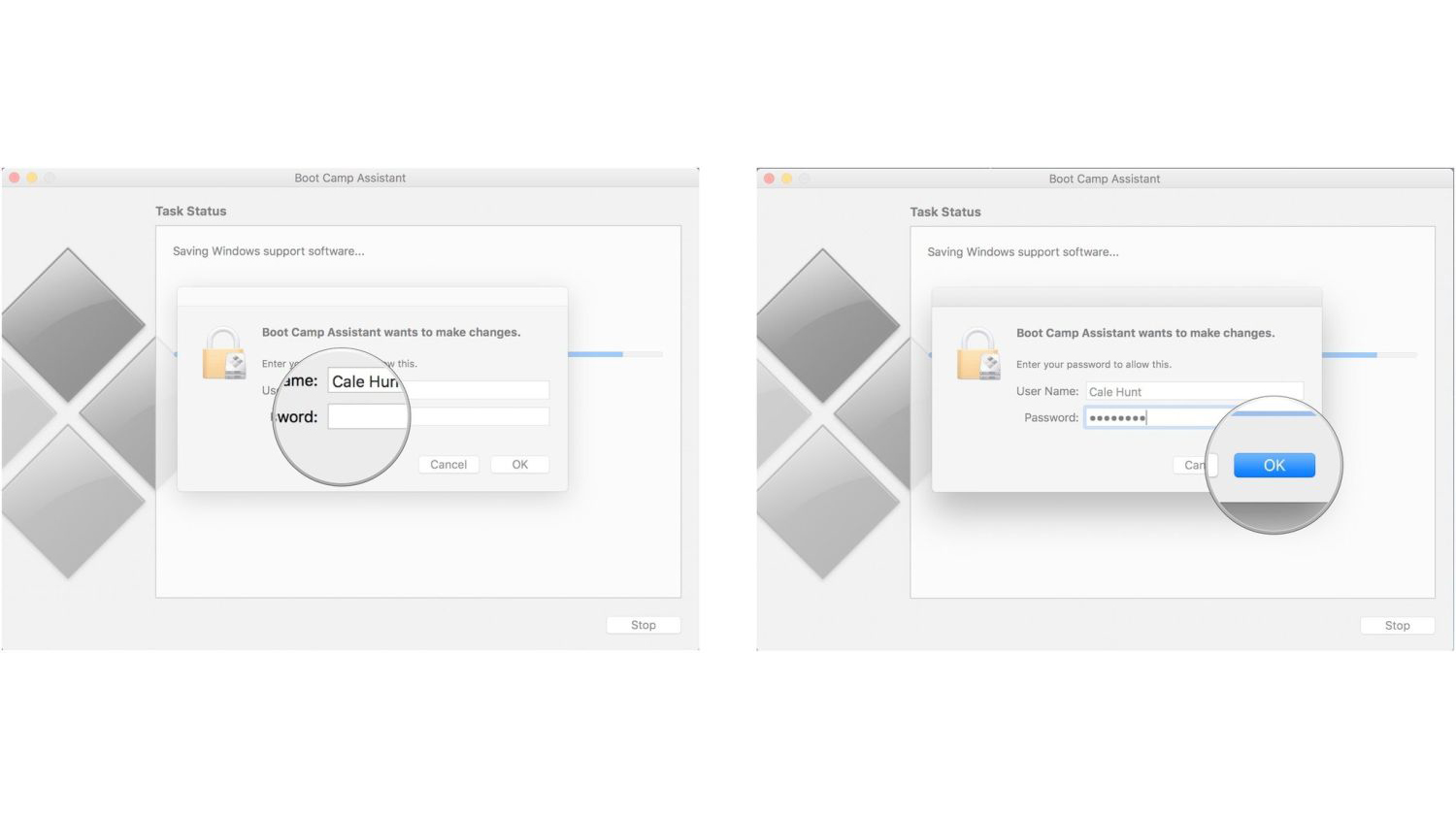
- Pilih Anda bahasa.
- Klik Instal sekarang.
- Ketik Anda kunci produk atau klik Saya tidak punya kunci. Anda dapat memasukkannya setelah instalasi.
- Klik salah satunya Windows 10 Pro atau Windows 10 Pro berdasarkan preferensi Anda.
- Klik Lanjut.
- Klik Kustom: Instal Hanya Windows.
- Klik Drive 0 Partisi X: BOOTCAMP. Mengerjakan bukan memilih apa pun.
- Klik Lanjut. Windows 10 sekarang akan diinstal. Mac Anda akan memulai ulang beberapa kali selama proses tersebut.
- Klik Gunakan pengaturan cepat atau Sesuaikan Instalasi Anda ketika layar pengaturan Windows 10 muncul. Dalam hal ini, kami menggunakan pengaturan ekspres, karena semua dapat diubah setelah penginstalan.
- Ketik a nama belakang. Anda juga dapat menambahkan kata sandi.
- Klik Lanjut.
- Pilih untuk menggunakan atau tidak menggunakan Cortana.
Windows 10 sekarang akan boot sepenuhnya, dan Anda akan dapat menggunakan Windows secara normal.
Cara menginstal perangkat lunak Boot Camp di partisi Windows 10 Anda
Saat Windows 10 dimuat untuk pertama kalinya di Mac Anda, penginstal perangkat lunak Boot Camp akan muncul secara otomatis.
- Klik Install.
- Klik Saya menerima persyaratan dalam perjanjian lisensi.
- Klik Install.
- Klik Menyelesaikan ketika instalasi selesai.
Ini adalah proses yang penting, karena menginstal banyak driver dan perangkat lunak yang akan membantu menjadikan pengalaman Windows 10 Anda sebaik mungkin di Mac Anda.
Cara kembali ke macOS dari Windows 10
Salah satu bagian terbaik dari Boot Camp adalah betapa mudahnya beralih antar sistem operasi.
- Klik Tampilkan ikon tersembunyi tombol di bilah tugas Windows 10.
- Klik Kamp Pelatihan tombol.
- Klik Mulai ulang di OS X.
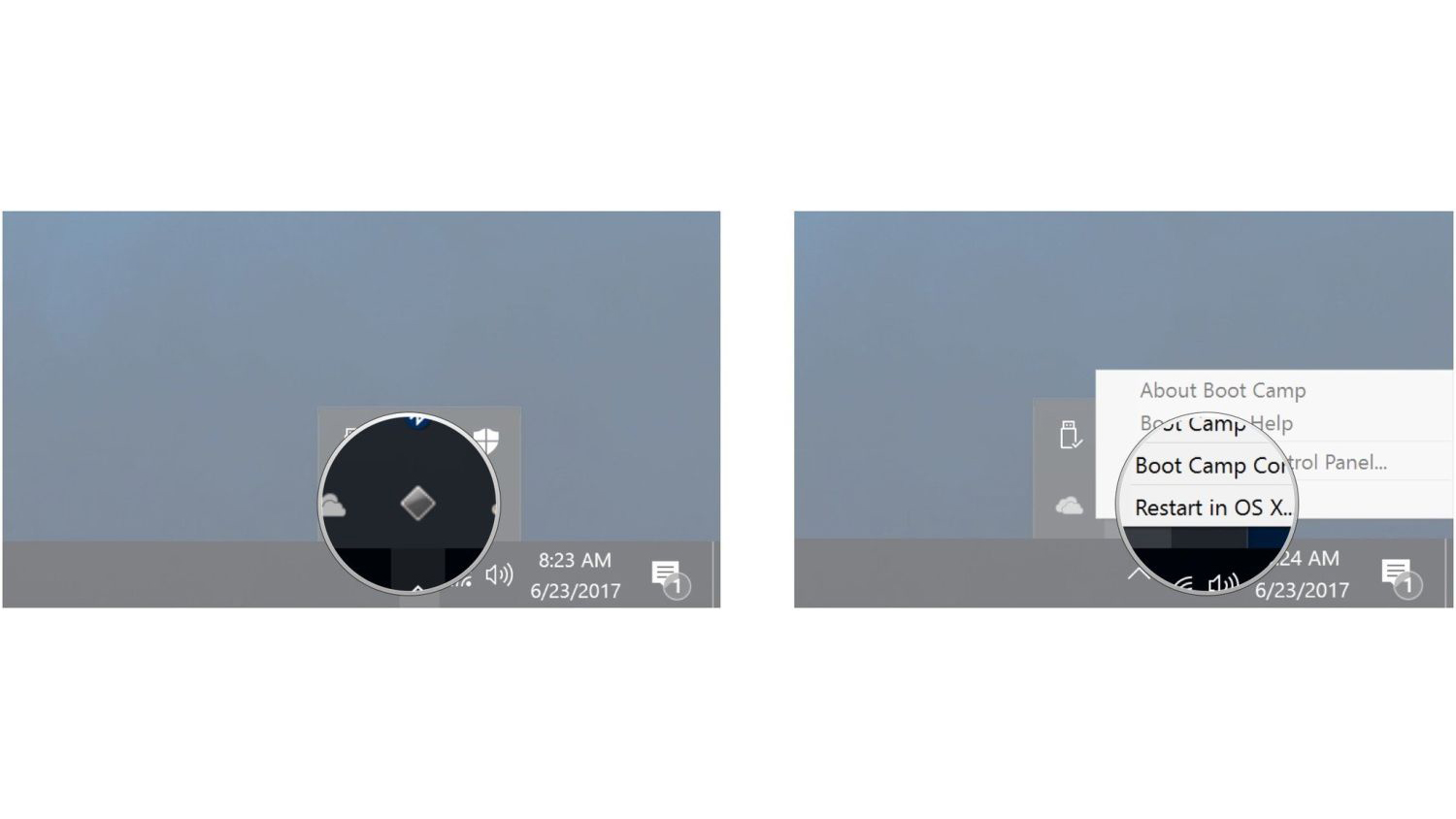
Mac Anda sekarang akan restart, dan Anda akan dibawa kembali ke macOS. Untuk kembali ke Windows 10, dan memang cara lain untuk beralih dari Windows 10 ke macOS, adalah me-restart Mac Anda dan tahan tombol Pilihan pada keyboard Anda sampai menu boot muncul. Dari sini, Anda dapat memilih OS mana yang akan dimuat.
Memperbarui Windows 10 dan lainnya
Sekarang Anda telah menginstal Windows 10 di Mac Anda, Anda dapat memperbaruinya ke Pembaruan Kreator.
Cara termudah untuk melakukannya adalah dengan menggunakan Pembaruan Windows.
- Klik Awal tombol.
- Klik Pengaturan tombol. Sepertinya roda gigi.
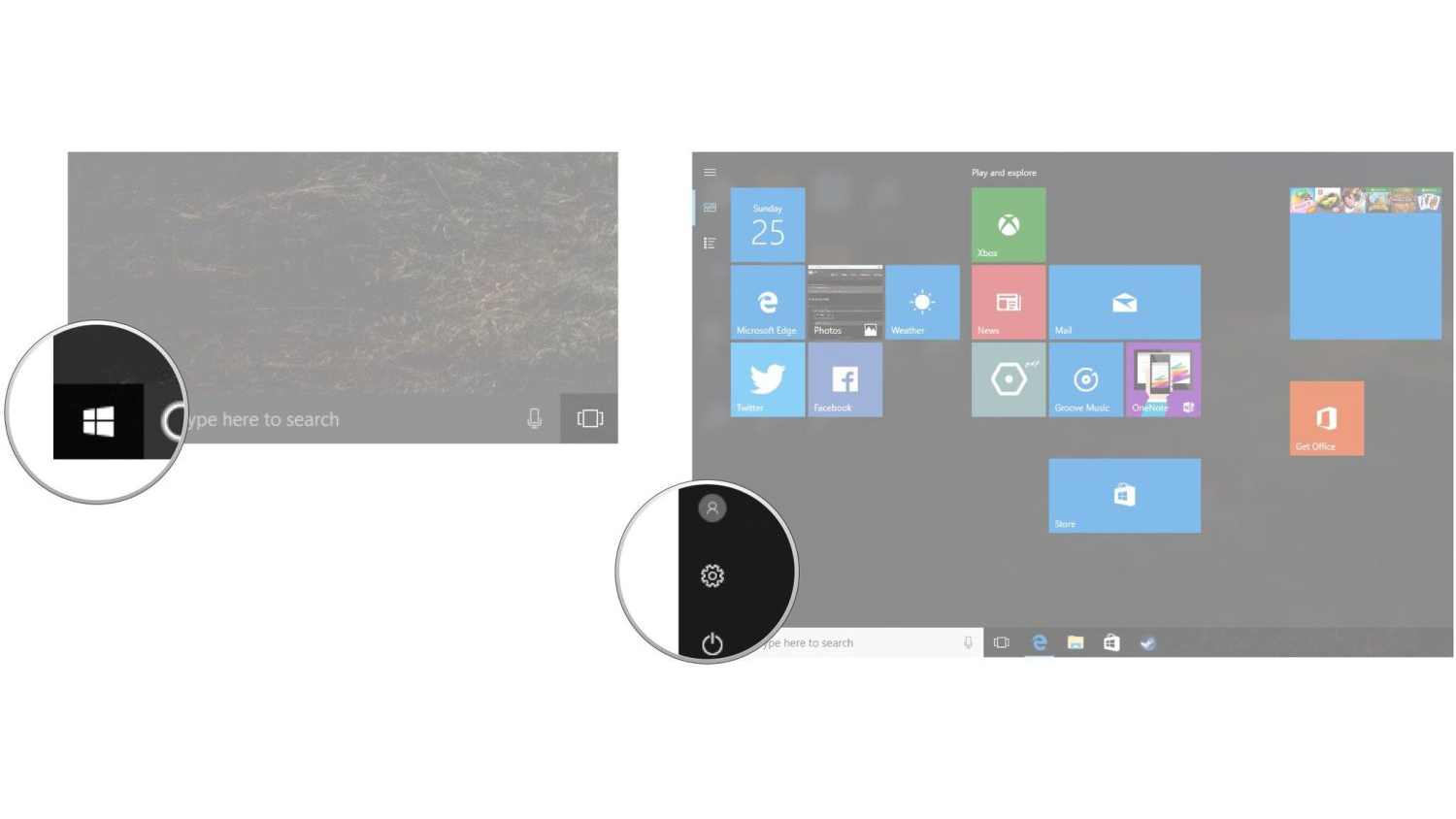
- Klik Pembaruan & keamanan.
- Klik Periksa pembaruan.
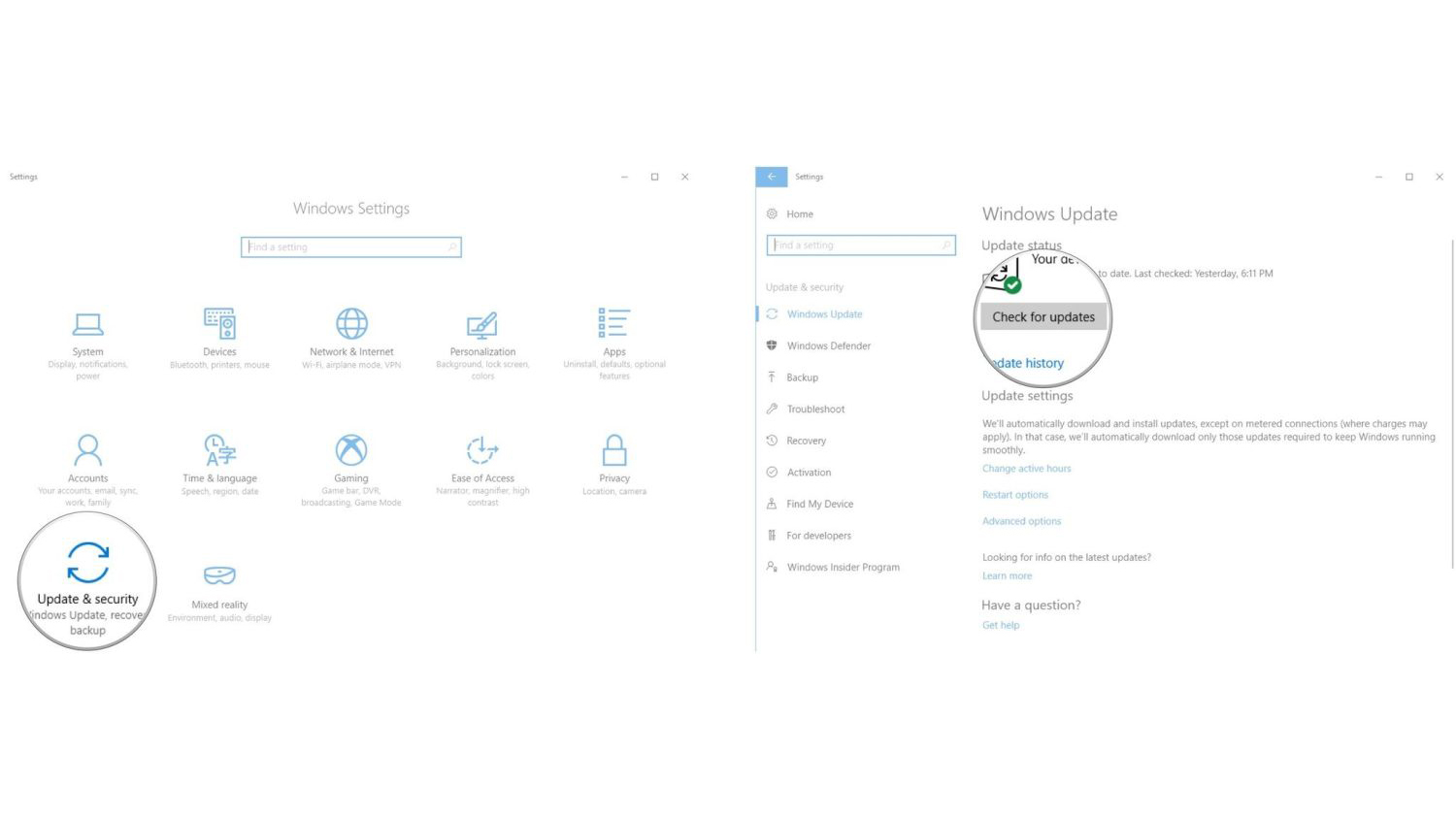
Pembaruan Pembuat harus mulai mengunduh dan akan menginstal. Ikuti langkah-langkah di layar, dan Anda akan mendapatkan informasi terbaru dalam waktu singkat.